
Salesforceデータを接続したTableauの利用
最新のSalesforce
マーケティングAI機能
AIの登場によって、マーケティングの可能性はさらに広がっています。しかし「どのAI機能をどんな場面で使えばいいのか?」と悩む方も多いはず。本ホワイトペーパーでは、Salesforceが提供するAI機能の活用方法と弊社が活用した結果を、初めての方でもわかりやすく解説します。「Salesforce AIを味方にして、あなたのマーケティングを一歩前へ。」
\詳細はこちらをクリック/
toBeマーケティング株式会社では、Tableauの導入・活用支援サービスをご提供しています。
ご提案から環境構築まで、お客様のニーズに合わせた最適な導入支援が可能です。
また、お客様のマーケティング成果の最大化を目指し、
デジタルマーケティング施策の戦略立案から、ツールの導入支援、導入後の活用・運用支援まで、
お客様の状況や課題に応じて、さまざまなご提案を行っております。
こんにちは、ビジネスアナリティクスチームです。
最近では、データ活用をするためにTableauを利用しているお客様が多いと耳にいたします。当社はSalesforce製品を利用した導入支援サービスを提供しておりますので、今回は、Salesforceデータを接続してTableau(タブロー)を利用する方法についてお伝えしたいと思います。
■Tableau(タブロー)とは
Tableauとは、ビジネス分析やデータマイニング、データビジュアライゼーションなどを組み合わせ、組織がよりデータに基づいた意思決定を行えるように支援するツールです。多彩なビジュアル表現に対応しており、直感的なドラッグ&ドロップによる操作だけでデータを見やすい形にビジュアル化することが可能です。
■TableauとSalesforceの接続方法
【事前準備】
分析するにはTableau Desktopが必要なので公式HPより入手してください。
【設定の流れ】
①Salesforce接続:Salesforce接続を選択し、Salesforceユーザでログイン
②オブジェクト選択
③ワークシートに移動
それでは実際にやってみましょう!
①Salesforce接続
Tableau Desktopを開くとサーバーへの下にSalesforceが出ていますね。
選択するとSalesforce認証画面が表示されるのでSalesforceのユーザー名とパスワードを入力すると接続完了です。
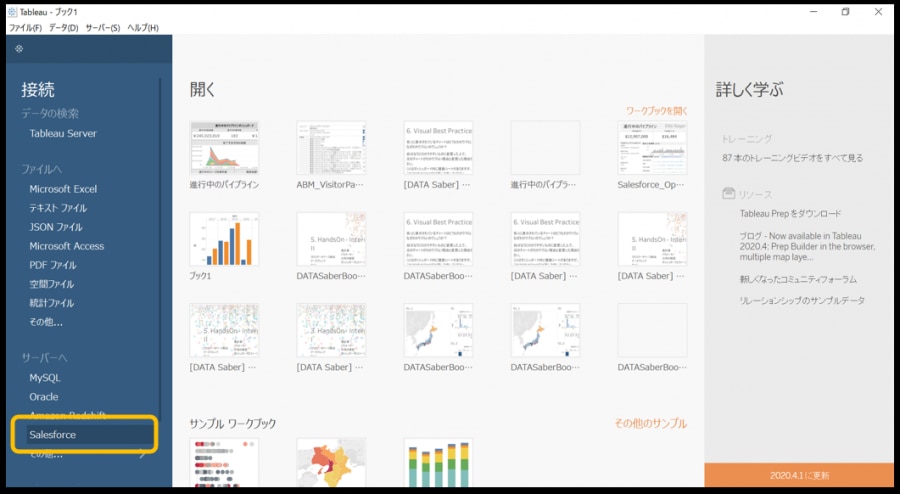
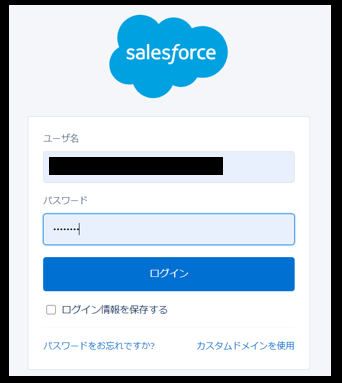
②オブジェクト選択
接続が完了するとSalesforceオブジェクト一覧が表示されます。
良く利用されるオブジェクトについては標準接続でリレーション設定されたものが準備されており、分析したいSalesforceオブジェクトをドラッグ&ドロップするだけで準備完了です。
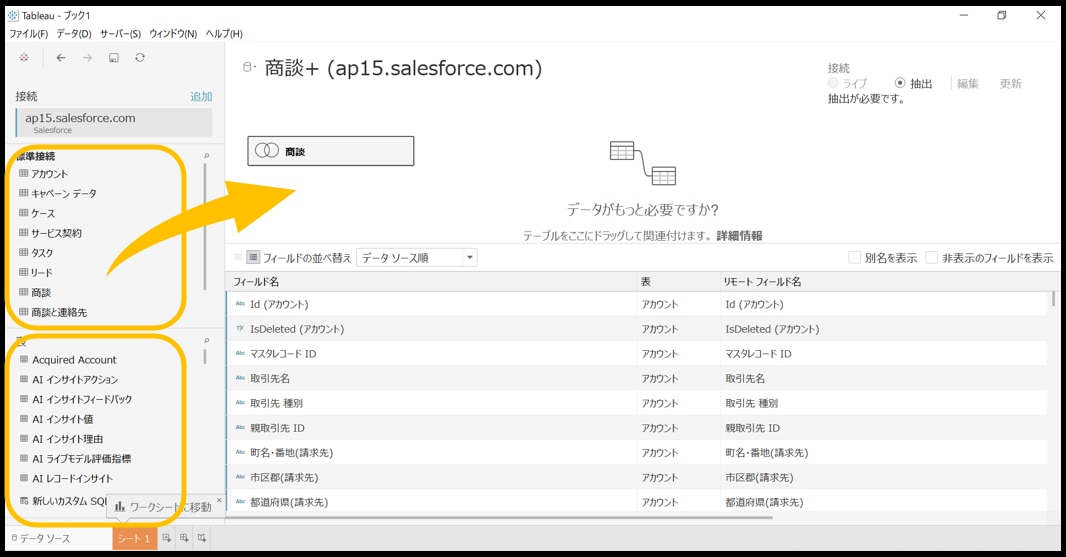
③ワークシートに移動
データが決まってワークシートに移動すると、ビューの作成画面になります。集計したい数値(メジャー)と、分析したい切り口(ディメンション)の項目をドラッグ&ドロップで選択するだけなので集計することが出来るので直感的に操作できそうですね。
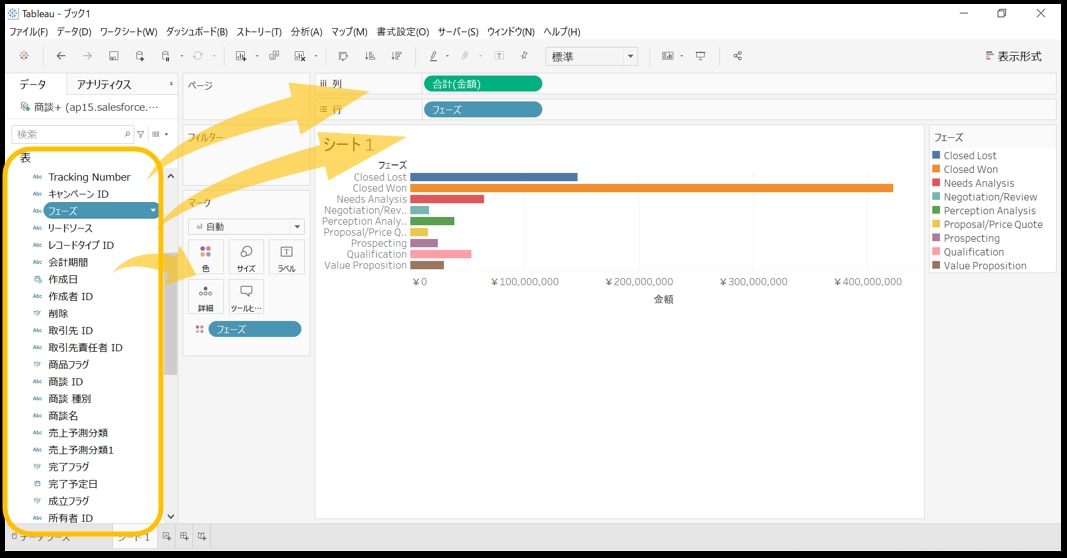
■まとめ
いかがでしたでしょうか?
簡単にSalesforceデータを接続してTableauで分析出来ることが解ったと思います。作成したビューの共有やデータの自動更新を行うにはTableau Server/Onlineが必要になります。
最新のSalesforce
マーケティングAI機能
AIの登場によって、マーケティングの可能性はさらに広がっています。しかし「どのAI機能をどんな場面で使えばいいのか?」と悩む方も多いはず。本ホワイトペーパーでは、Salesforceが提供するAI機能の活用方法と弊社が活用した結果を、初めての方でもわかりやすく解説します。「Salesforce AIを味方にして、あなたのマーケティングを一歩前へ。」
\詳細はこちらをクリック/











