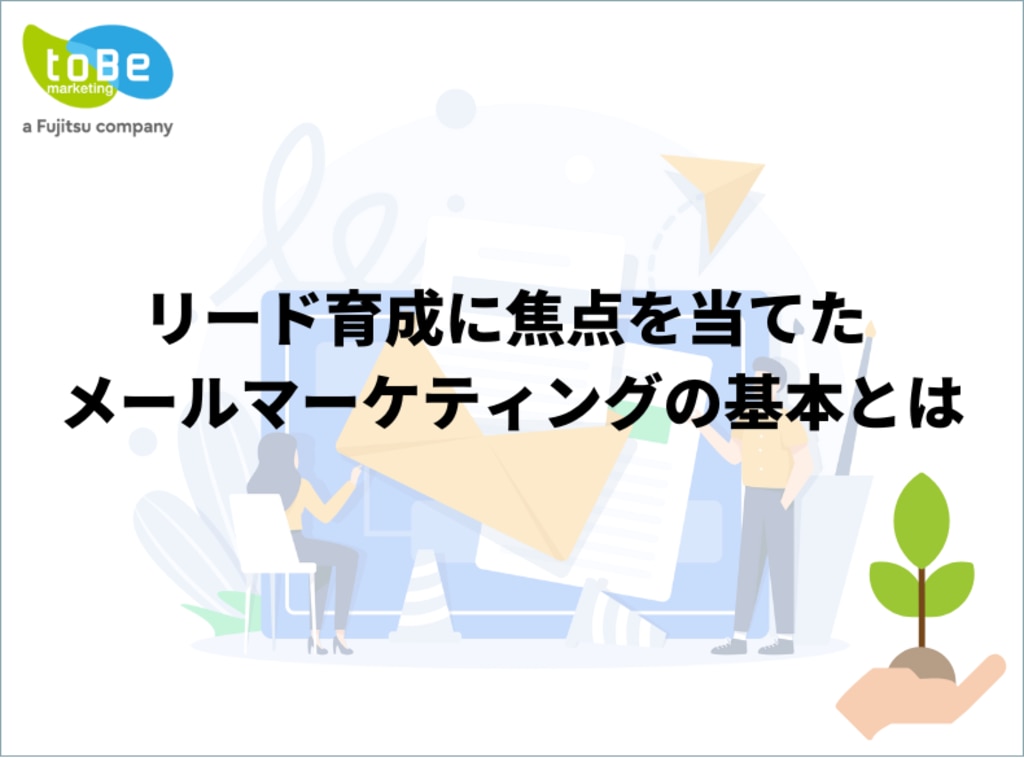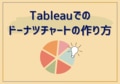Salesforce項目自動更新・メールテンプレート・メールアラート設定について
リード育成に焦点を当てた
メールマーケティングの基本とは
本資料では、リード育成に焦点を当てたメールマーケティング施策について、Salesforce Account Engagement 機能を使った具体的な方法も交え解説します。ぜひこの機会に、Salesforce Account Engagement 機能を使った具体的な方法を知って、実際の業務で活用してみてください!
\詳細はこちらをクリック/
toBeマーケティング株式会社では、顧客管理(CRM)に関する現状分析や課題抽出を行う「CRMアセスメント支援」や、CRM導入支援を提供しています。
また、顧客の業務課題に対して、CRMの効果的な活用や業務プロセスの改善、顧客データの整備などを通じて、
Sales Cloud をはじめとするCRMツールの導入・構築をサポートいたします。
⇒ Salesforce CRMサポートサービスの詳細はこちら
さらに、MA(マーケティングオートメーション)ツールとの連携や、
顧客情報の一元管理による営業活動の効率化など、包括的な支援も可能です。
toBeマーケティングクロスクラウドチームです。
今回は前回の「Salesforce承認プロセスの概要と設定方法」のブログで紹介では省略した
項目自動更新とメールテンプレート・メールアラートの機能について概要と設定手順をご紹介いたします。
(参考:Salesforce 承認プロセスの概要と設定方法)
toBeマーケティング株式会社では、お客様のマーケティング成果の最大化を目指し、デジタルマーケティング施策の戦略策定支援から、実際のツールの導入支援、導入後の活用支援、運用業務まで、お客様のご状況や課題に合わせ、マーケティングパートナーとして幅広くお手伝いいたします。⇒ お気軽にお問い合わせください!
項目自動更新とは
項目自動更新とは、特定の条件が満たされた場合に、項目の値を自動で更新する機能を指します。
主に前回ブログにて説明した、承認プロセスやエンタイトルメントプロセスと組み合わせて使用します。
項目自動更新の設定手順
ーーーーーーーーーーーーーーーーーーーーー
①「設定」→「ホーム」→「項目自動更新」
②項目自動更新をクリック → 新規項目自動更新ボタンをクリック
ーーーーーーーーーーーーーーーーーーーーー
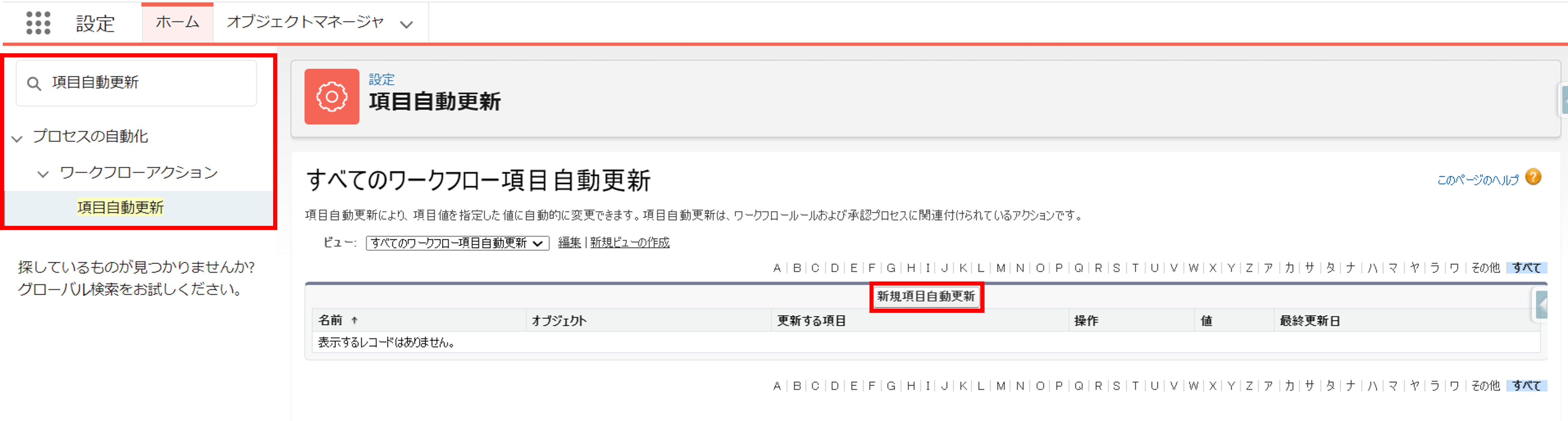
ーーーーーーーーーーーーーーーーーーーーー
③設定する項目自動更新の名前とAPI名を入力
④オブジェクトと今回更新する項目を選択
⑤項目選択後、選択した項目の選択値をどの値に設定するか選択
※更新する項目で選択した項目のデータ型により、項目値の指定は変化します。
ーーーーーーーーーーーーーーーーーーーーー
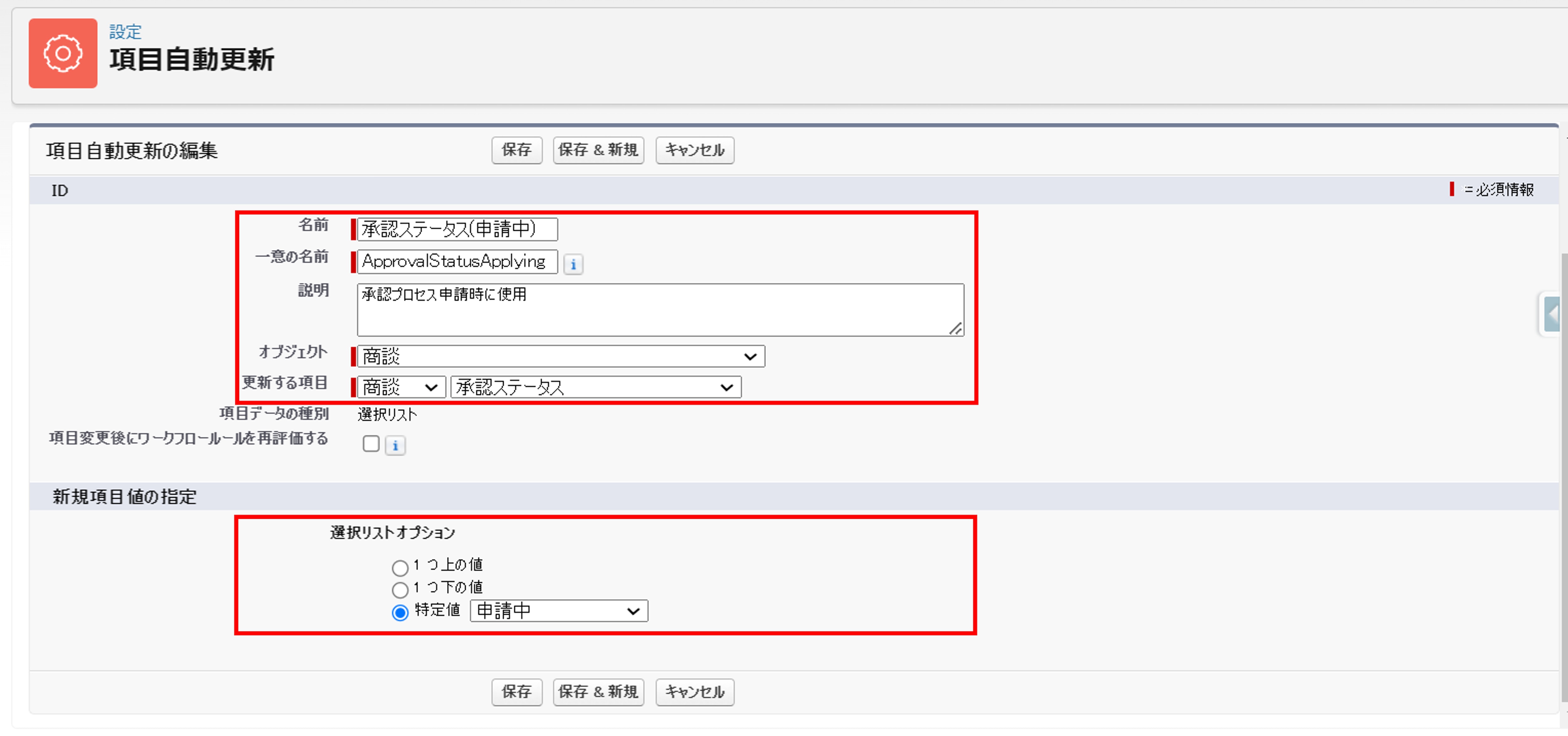
ーーーーーーーーーーーーーーーーーーーーー
⑥選択後、保存ボタンをクリックで作成が完了
ーーーーーーーーーーーーーーーーーーーーー
メールテンプレートとは
Salesforceのメールテンプレートは、顧客や社内ユーザなどに対して送信するメールの内容やフォーマットを簡単に作成するためのツールです。
メールテンプレート内では、受信者の名前や会社名など、Salesforceの項目の値を自動的に差し込むことができます。Salesforceのメールテンプレートは、テキスト、HTML、または両方の形式で作成できます。
また、SalesforceのメールテンプレートはClassicメールテンプレートとLightningメールテンプレートの2種類があります。今回はClassicメールテンプレートについて説明いたします。
メールテンプレートの設定手順
ーーーーーーーーーーーーーーーーーーーーー
①「設定」→「ホーム」→「メールテンプレート」
②Classicメールテンプレートをクリック → 新規テンプレートボタンをクリック
ーーーーーーーーーーーーーーーーーーーーー
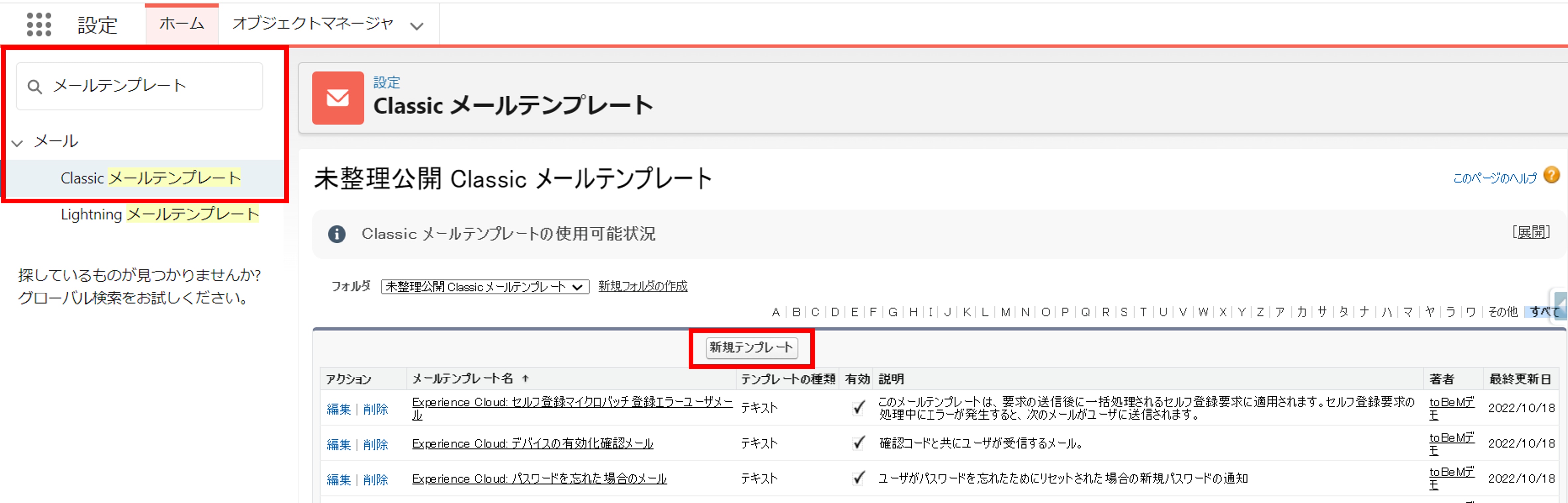
ステップ1
ーーーーーーーーーーーーーーーーーーーーー
③メールテンプレートの種別を選択
ーーーーーーーーーーーーーーーーーーーーー
メールテンプレートの種別は下記の4つから選択します。
・テキスト
「テキスト」は純粋なテキスト形式のメールテンプレートとなります。HTMLコードや画像などは設定することは出来ないので、
シンプルなテキストメールやフォーマットが不要な通知や確認メールに使用することが多いです。
・HTML (Classic レターヘッドを使用)
「Classicレターヘッド」は、メールのヘッダー部分(会社のロゴやコーポレートカラー)のデザインをカスタマイズすることが出来ます。
また、HTMLコードを含むことができるメールテンプレートとなるので、画像やリンクなどを含めることができます。カスタマイズされたデザインや視覚的な要素が必要な場面で使用することが多いです。
・カスタム (Classic レターヘッドを使用しない)
「Classicレターヘッドを使用しない」は、テキスト、画像、リンク、テーブル、スタイルシートなど、HTMLとCSSを自由に組み合わせClassicレターヘッドの制約を超えてより自由度の高いメールを作成することができます。
・Visualforce
「Visualforce」はVisualforceを使用してカスタムメールテンプレートを作成することができます。HTMLやApexと組み合わせて、より高度にカスタマイズされた動的なコンテンツを作成することが出来ます。
今回は、承認プロセスで社内向けの通知メールを作成したいので、シンプルなテキスト形式を使用した作成方法をご紹介したいと思います。
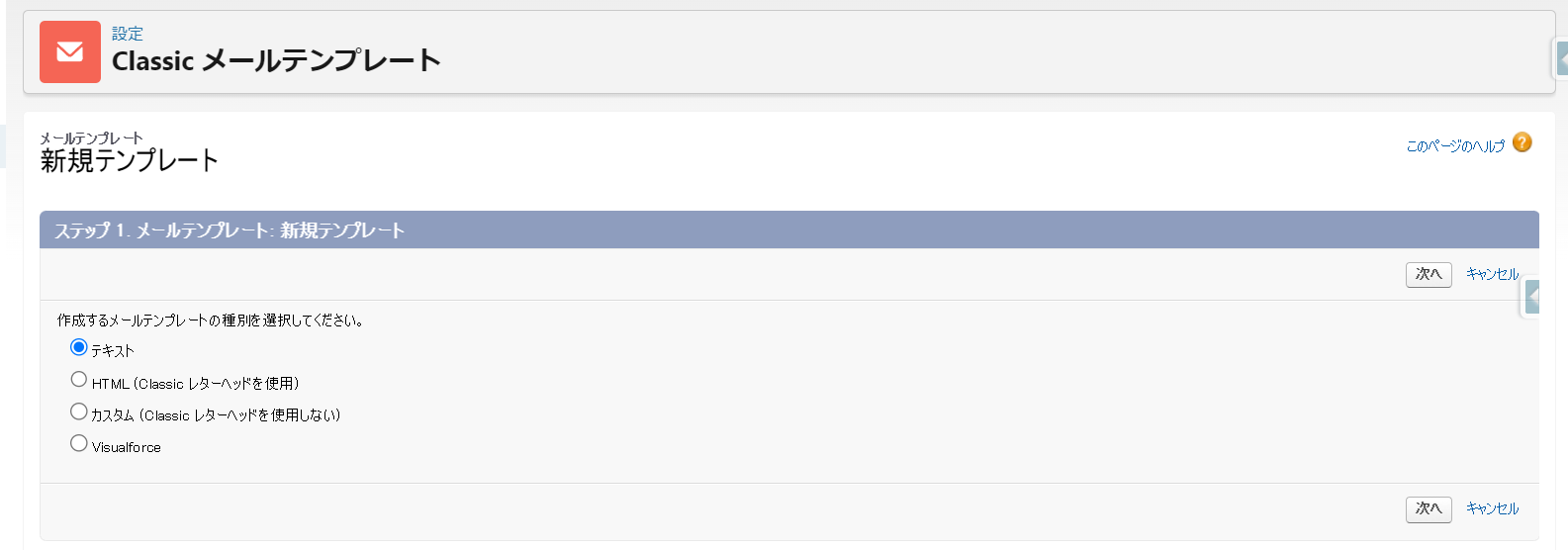
ステップ2
ーーーーーーーーーーーーーーーーーーーーー
④メールテンプレートを保存するフォルダを指定
⑤メールテンプレート名とAPI名となる一意となる名前を指定
⑥文字コードを指定し、件名・メール内容を入力
ーーーーーーーーーーーーーーーーーーーーー
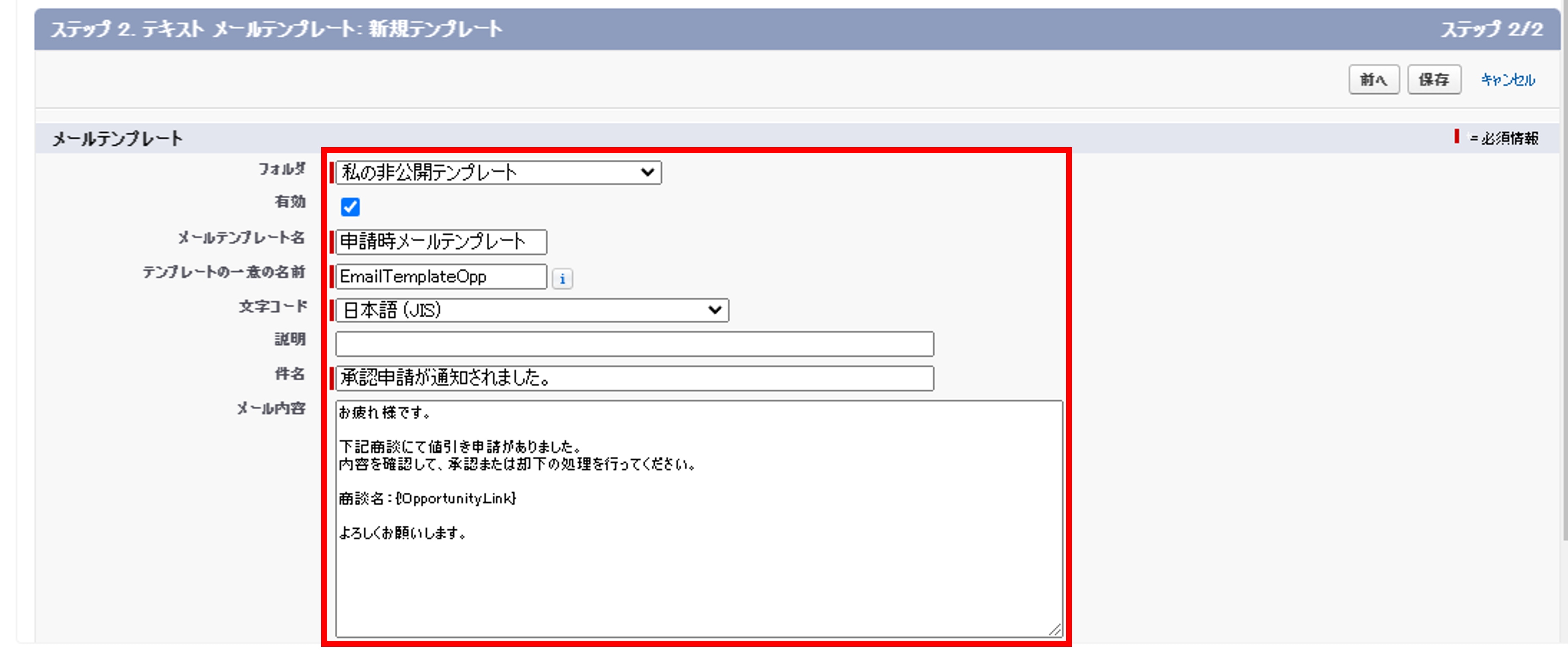
差し込み項目
メールテンプレートでは、差し込み項目を指定することが出来ます。
・差し込み項目の種類
差し込む項目があるオブジェクトを選択します。
・差し込み項目
選択したオブジェクト内にある差し込みたい項目を選択します。
・差し込み項目値
差し込み項目を選択すると、項目値が生成されるので、値をコピーしメール本文に貼り付けます。
※差し込み項目にて、詳細リンクを選択すると、該当レコードを開くリンクを生成することが出来ます。
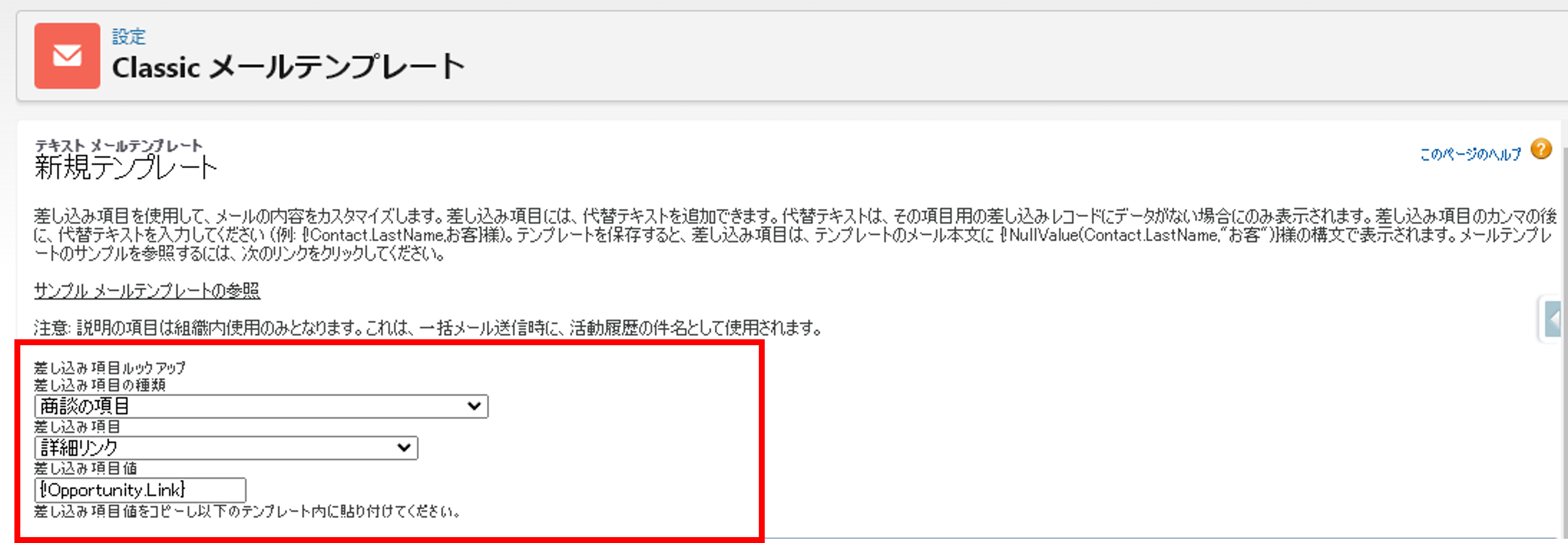
ーーーーーーーーーーーーーーーーーーーーー
⑦上記項目を設定後、保存ボタンをクリックで作成が完了
ーーーーーーーーーーーーーーーーーーーーー
次にメールアラートを作成していきます。
メールアラートとは
Salesforceのメールアラートは、特定のイベントや条件がトリガーされた際に、指定したユーザーや宛先にメールを自動的に送信する機能です。
メールアラートを設定する場合は、必ずメールテンプレートが必要になるので、メールアラートを作成する前に送付したい内容のメールテンプレートを作成しておく必要があります。
作成したメールアラートは、Salesforceの自動化ツール(フロー、エンタイトルメントプロセス・Apexトリガなど)と組み合わせて使用できます。
メールアラートの設定手順
ーーーーーーーーーーーーーーーーーーーーー
①「設定」→「ホーム」→「メールアラート」
②項目自動更新をクリック → 新規メールアラートボタンをクリック
ーーーーーーーーーーーーーーーーーーーーー
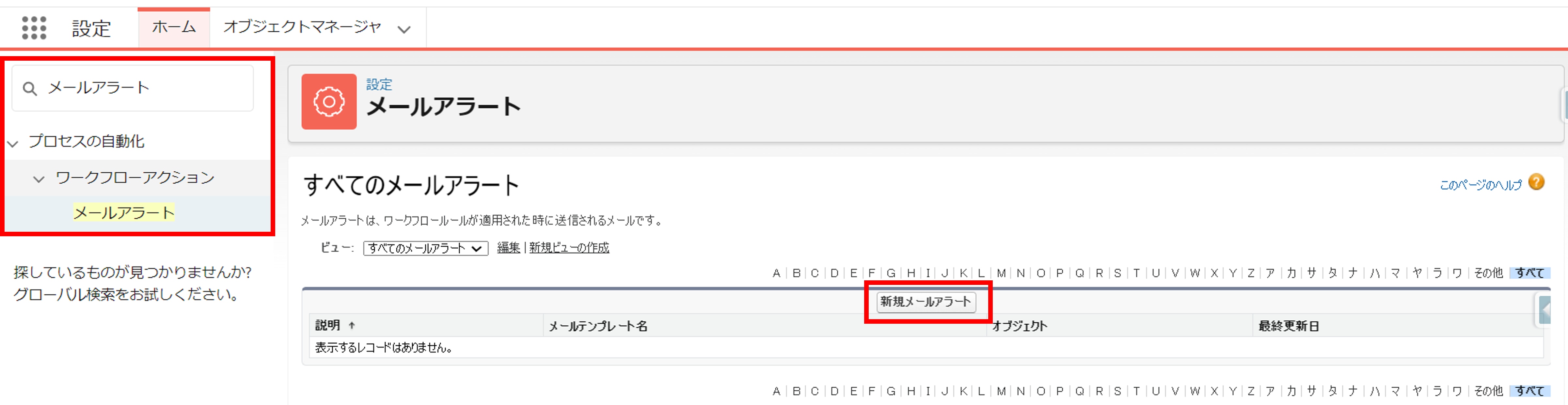
ーーーーーーーーーーーーーーーーーーーーー
③設定するメールアラートの名前とAPI名を入力し、メールアラートを使用するオブジェクトと、先ほど作成したメールテンプレートを選択
④受信者種別を選択
※今回は所有者を選択し「商談所有者」を追加します。
⑤所有者以外にもメールを通知させる場合は、追加のメール欄にてメールアドレスを指定
※5つまでメールアドレスを追加することができます。
⑥最後に作成するメールアラートの差出人メールアドレスを設定
ーーーーーーーーーーーーーーーーーーーーー
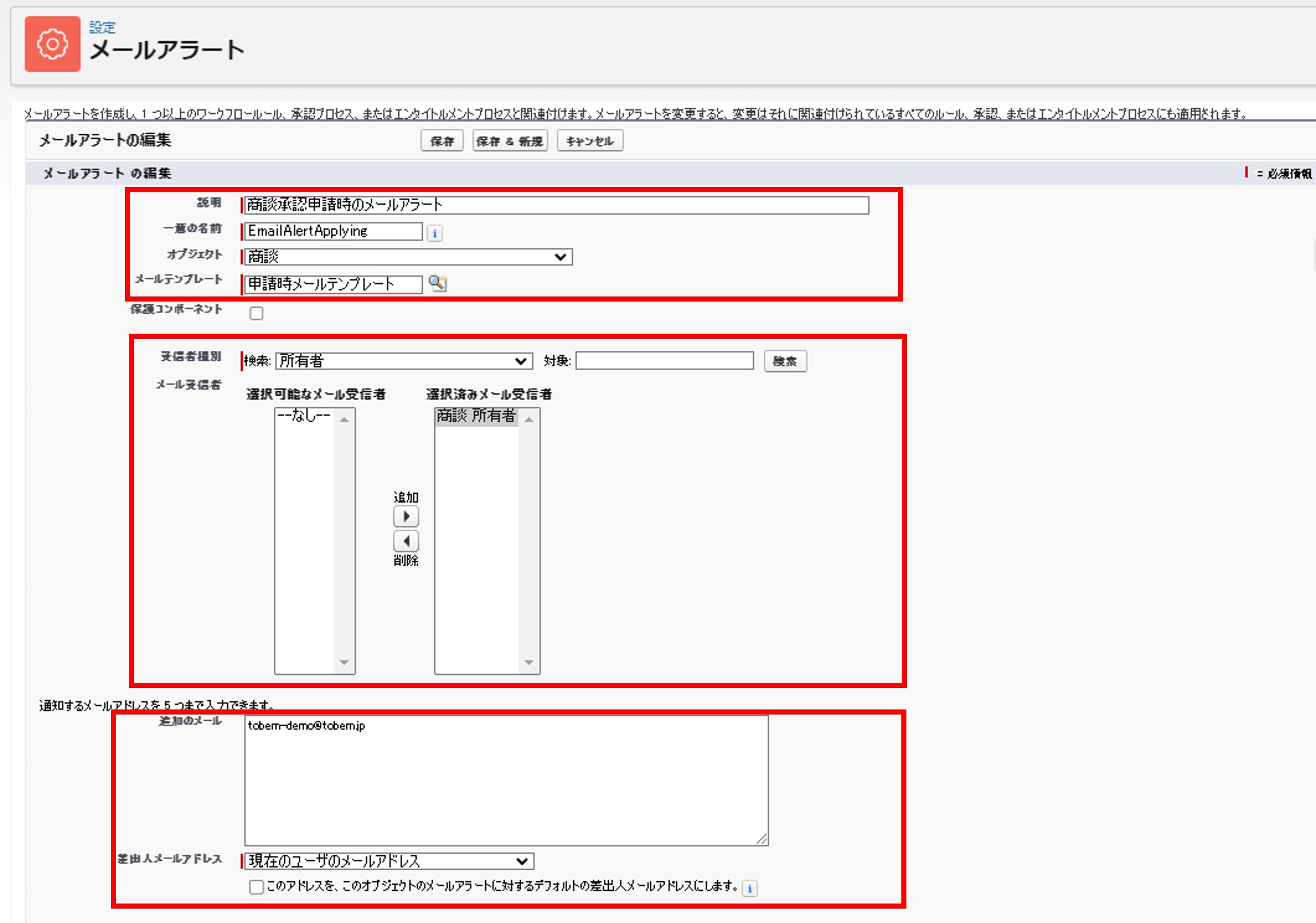
ーーーーーーーーーーーーーーーーーーーーー
⑥選択後、保存ボタンをクリックで作成が完了
ーーーーーーーーーーーーーーーーーーーーー
最後に
今回は、項目自動更新・メールテンプレート・メールテンプレートの基本的な機能についてご紹介いたしました。主にこの3つは、承認プロセスと組み合わせてよく活用される機能となりますので、参考にしていただけますと幸いです。
メールテンプレートに関しては、今回説明したClassicメールテンプレート以外にも、Lightningメールテンプレートの機能も用意されています。
機会があればLightningメールテンプレートの機能と設定手順についてもブログで紹介いたします。
本ブログを読んで何か気になったことがありましたら、ぜひ!お問い合わせください。
リード育成に焦点を当てた
メールマーケティングの基本とは
本資料では、リード育成に焦点を当てたメールマーケティング施策について、Salesforce Account Engagement 機能を使った具体的な方法も交え解説します。ぜひこの機会に、Salesforce Account Engagement 機能を使った具体的な方法を知って、実際の業務で活用してみてください!
\詳細はこちらをクリック/