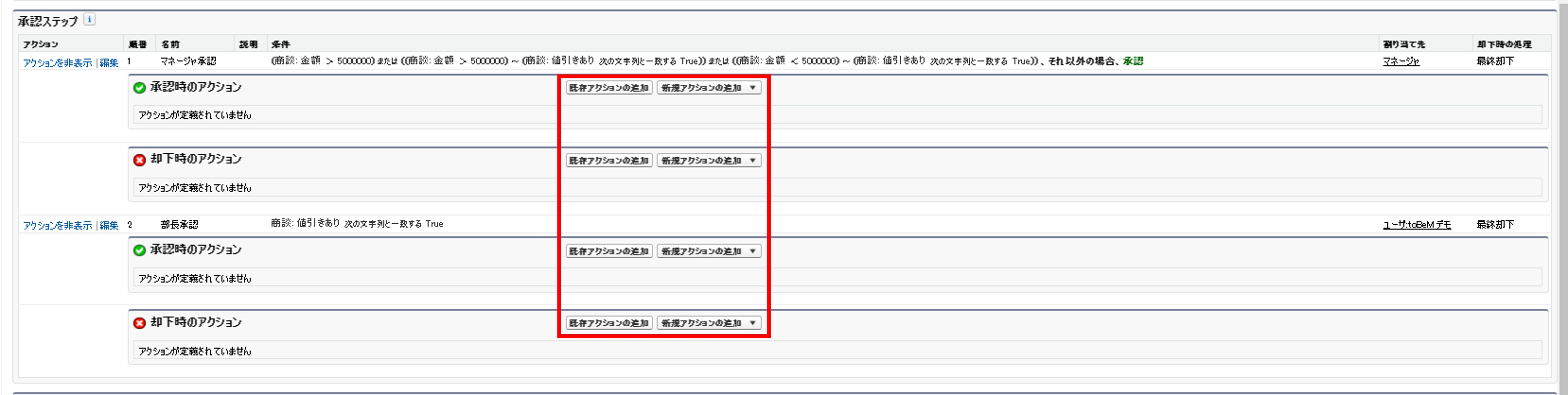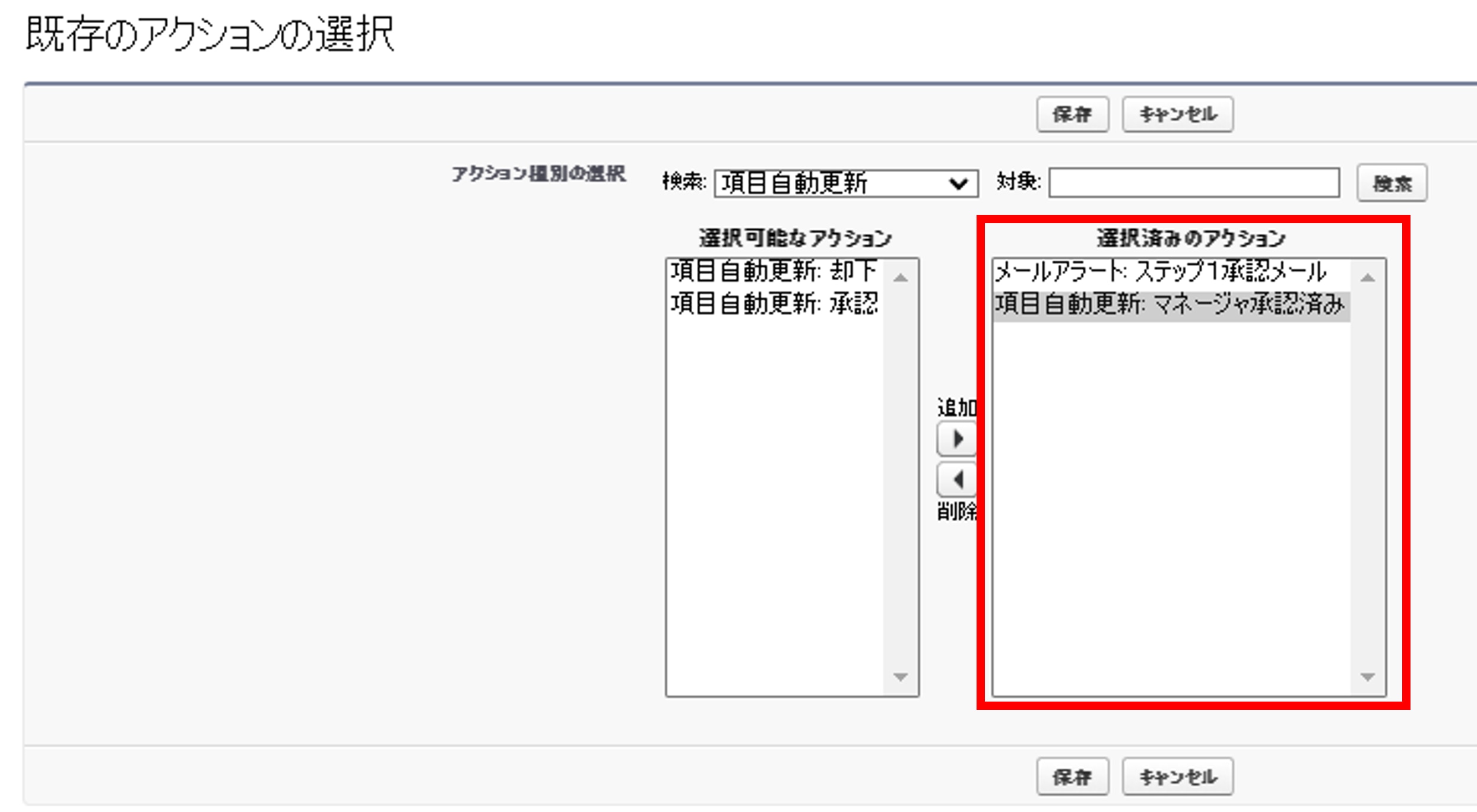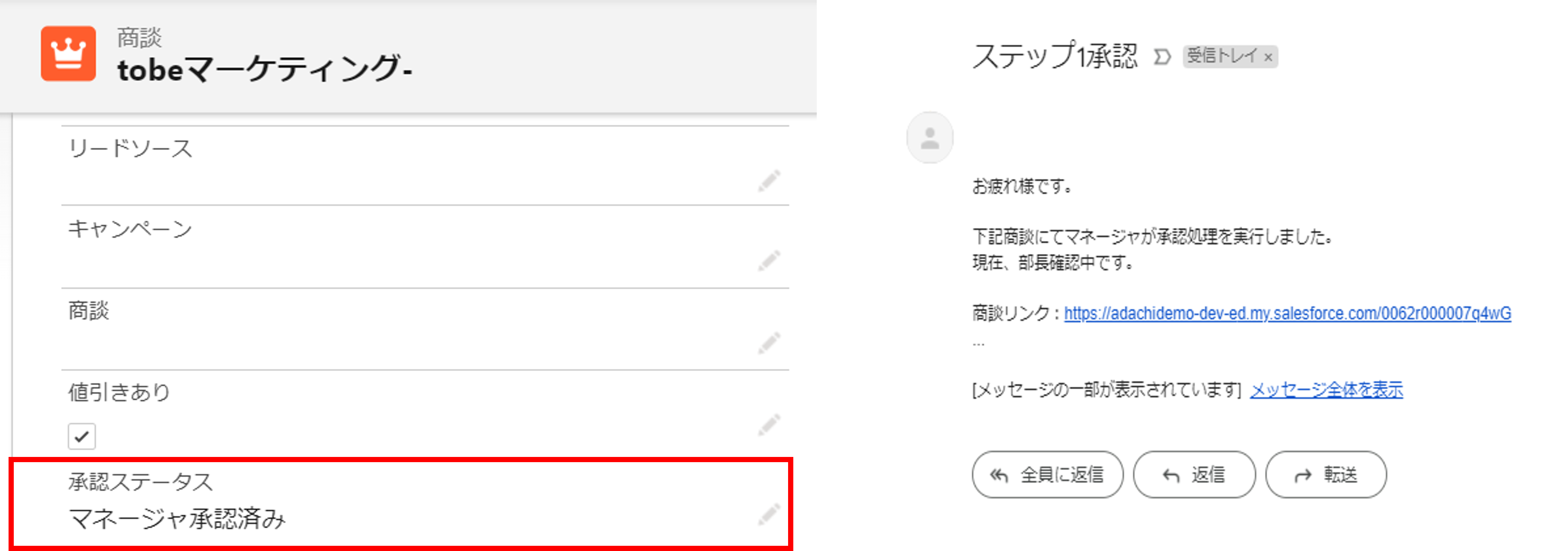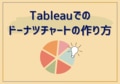Salesforce 承認プロセスの概要と設定方法
Salesforce CRMの活用成功事例 6選のご紹介 〜顧客データ統合とDX推進のポイント〜
本資料は、Salesforce CRMを活用した顧客データの統合および業務プロセスのデジタルトランスフォーメーション(DX )に取り組む企業様の成功事例を多数ご紹介しております。
\詳細はこちらをクリック/
みなさんは承認プロセスという機能を活用されていますか?
今回は承認プロセスの概要と設定方法について紹介させていただきます。
承認プロセス設定時に追加で設定が可能な、メールアラートや項目自動更新の設定方法については、次回ブログにて紹介させていただきます。
toBeマーケティング株式会社では、Salesforceの導入から活用、運用支援までを幅広くサポートし、お客様のビジネス成長に貢献いたします。
Sales Cloudの初期構築はもちろん、Account Engagement(旧Pardot)をはじめとする他のSalesforce製品との連携を見据えた最適なチューニングも可能です。
⇒ Salesforce導入支援の詳細はこちら
さらに、顧客情報基盤の構築や営業活動の効率化、マーケティングとの連携強化を通じて、データに基づいた意思決定を実現できる体制づくりをサポートします。
⇒ 詳細はこちらよりお気軽にお問い合わせください!
Salesforce承認プロセスの設定とは
Salesforceの承認プロセスを設定すれば、特定のレコードに対して承認権限を持つ上長に承認申請を実施し、上長がレコードの情報を元に申請を承認または却下の処理をSalesforce上で完結させることが出来ます。
承認プロセスは、複数の承認ステップで構成され、各ステップ毎に承認者とアクションを関連付けることができます。
例えば、最初のステップでは上司に承認を要求し、次のステップでは管理部門に承認を送信するなどの設定が可能です。
承認条件を指定することで、申請が特定の条件を満たす場合のみ承認プロセスを実行したり、自動で承認プロセスを判別する事もできます。
Salesforce承認プロセスの作成手順
今回は例として、商談フェーズを「ペーパーワーク中」に変更する場合に、商談の金額が500万円以上の場合はマネージャの承認が必要。
500万円以下の場合は自動で承認。なお、値引きがある場合は500万以下でもマネージャ承認後、部長承認が必要とする際の承認プロセスの作成手順を紹介させていただきます。
※前提として、承認プロセスの実装で必要なメールアラートや項目自動更新については作成済みとして作成手順を案内します。
ーーーーーーーーーーーーーーーーーーーーー
①「設定」→「ホーム」→「承認プロセス」
②承認プロセスをクリック → 承認プロセスの新規作成ボタンをクリックします。
ーーーーーーーーーーーーーーーーーーーーー
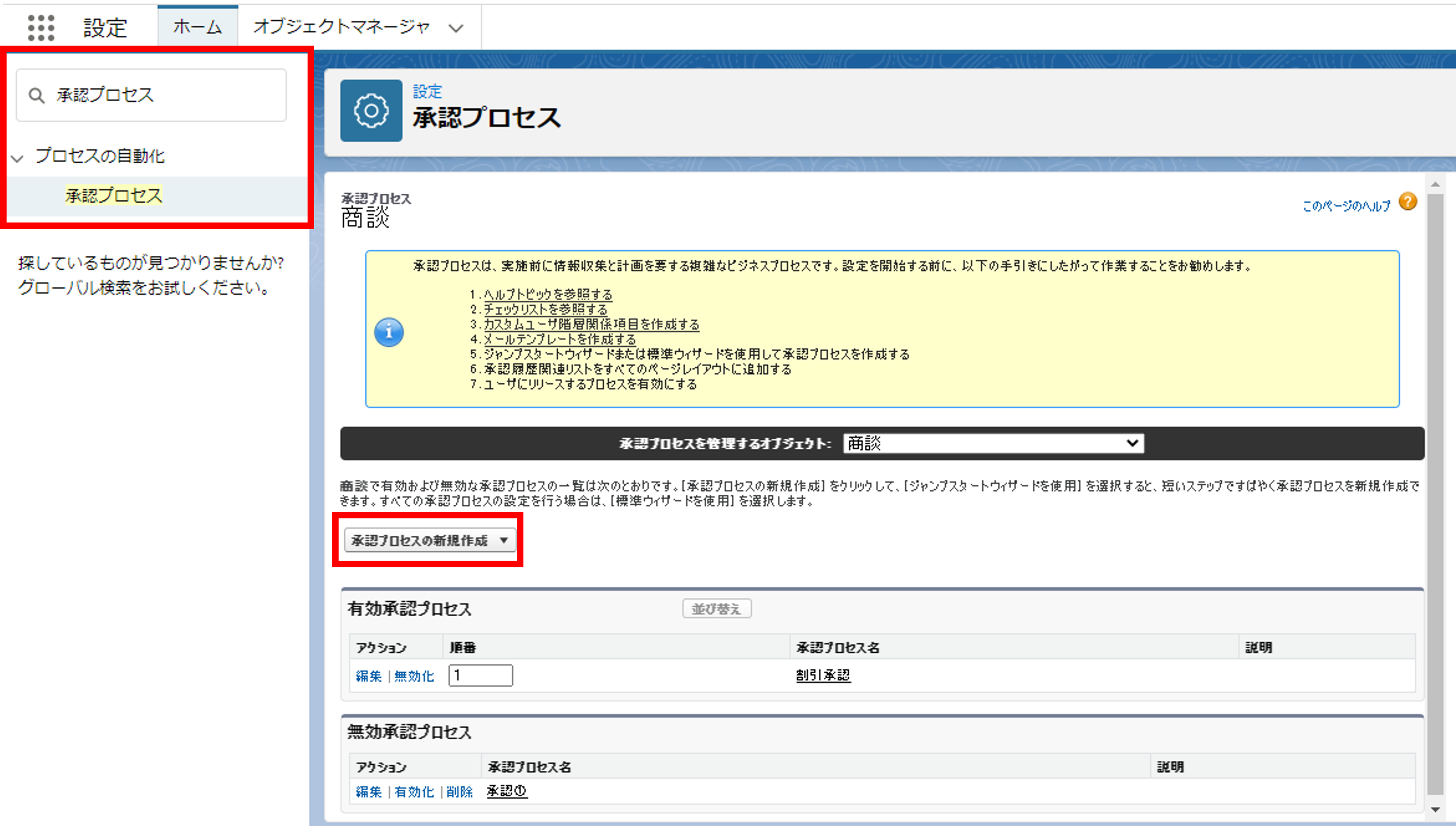
ーーーーーーーーーーーーーーーーーーーーー
③承認プロセスを管理するオブジェクトを選択します。今回は商談レコードに対しての承認プロセスを実装する為、「商談」を選択します。
④承認プロセスの新規作成→「標準ウィザード」を選択します。
ーーーーーーーーーーーーーーーーーーーーー
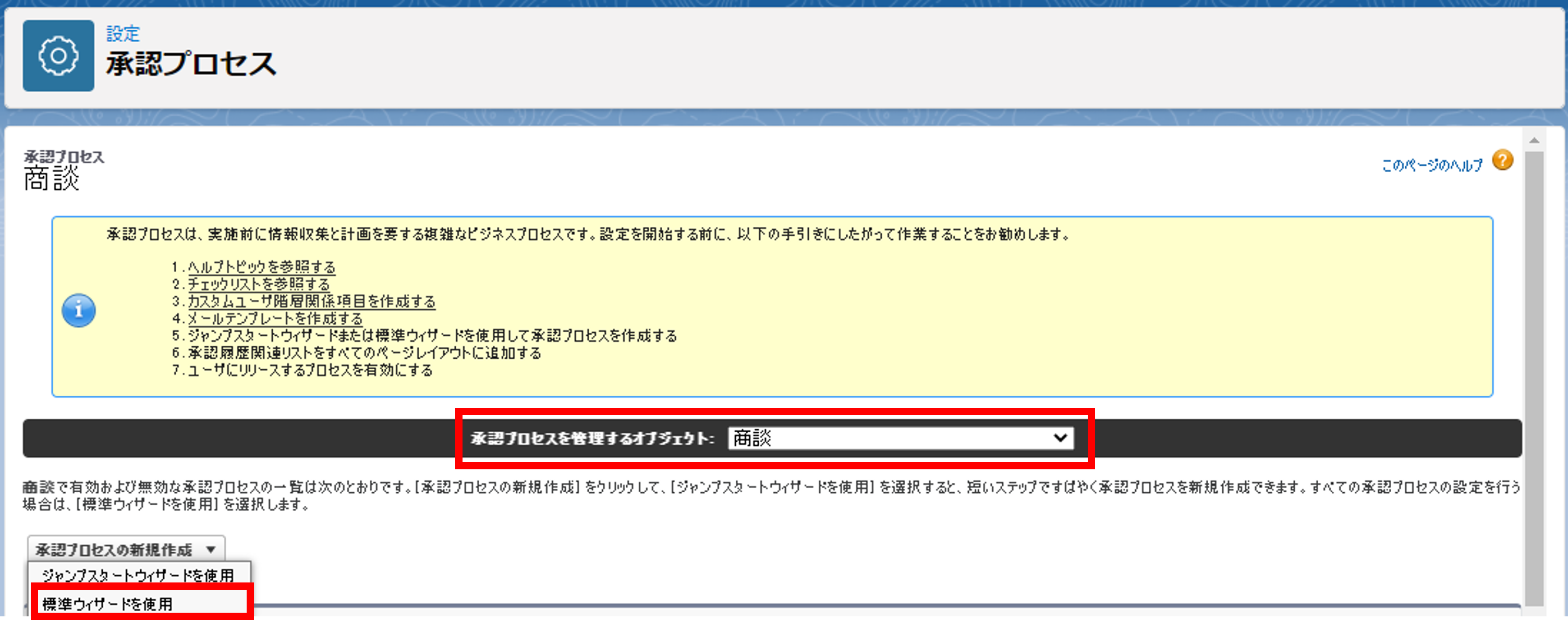
ーーーーーーーーーーーーーーーーーーーーー
⑤ステップ1の画面が表示されるので、プロセス名を入力します。
ーーーーーーーーーーーーーーーーーーーーー
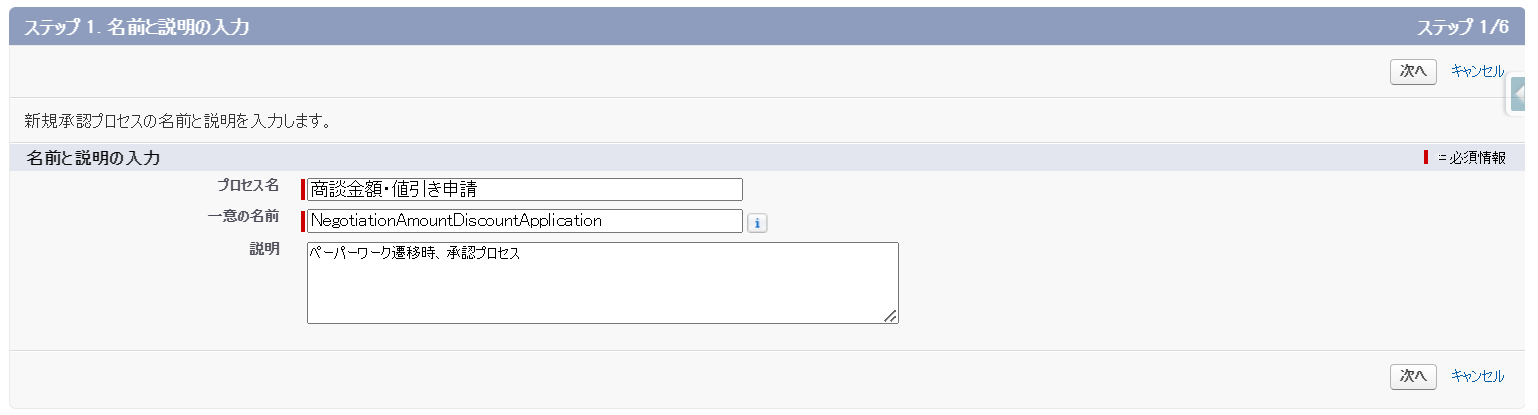
ーーーーーーーーーーーーーーーーーーーーー
⑥ステップ2で承認プロセスの開始条件を指定します。
承認申請を実行するのに何か条件がある場合はここで条件を指定します。今回は商談金額が0円、または空白の場合は、承認プロセスを実行する必要が無いので下記画像のように条件を指定します。
ーーーーーーーーーーーーーーーーーーーーー
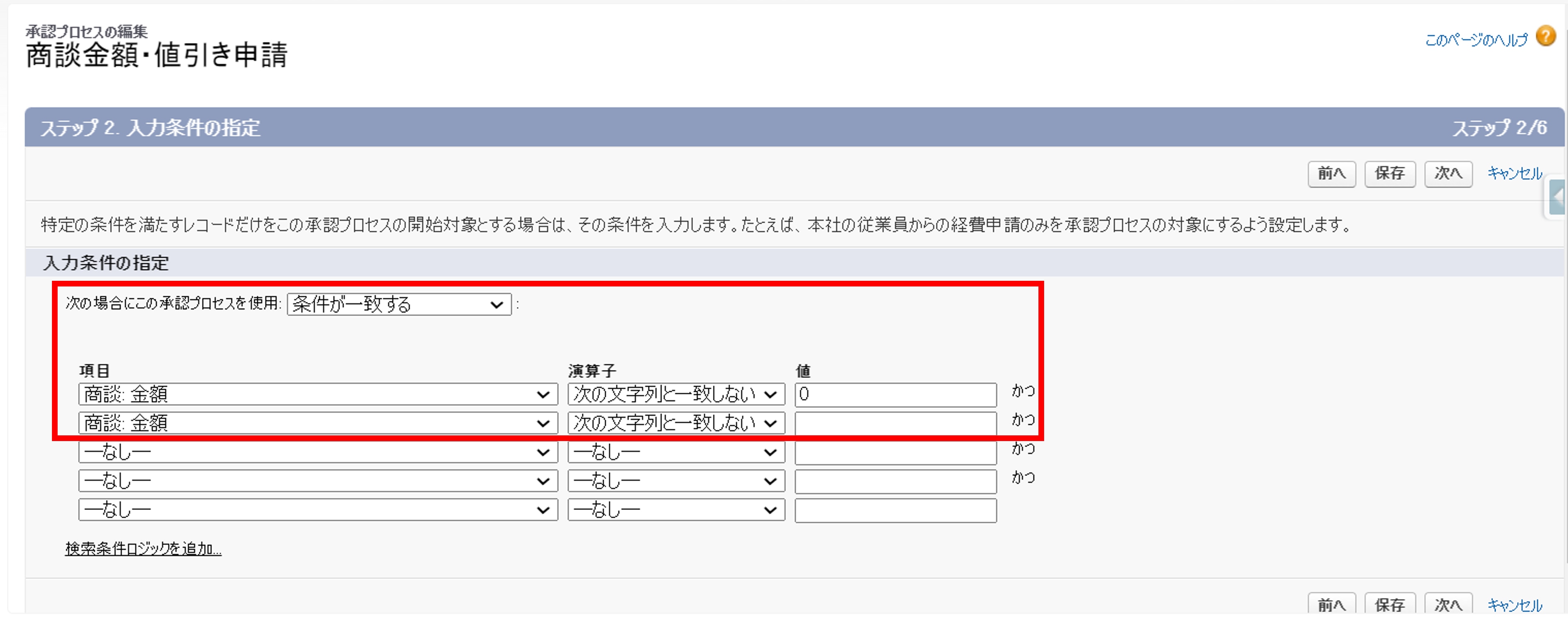
ーーーーーーーーーーーーーーーーーーーーー
⑦ステップ3で承認中の編集権限のプロパティを設定します。
基本的に承認中は管理者以外は編集できないよう設定するのをおすすめします。(承認される前に、金額等の値を変更されるのを防ぐため)
ーーーーーーーーーーーーーーーーーーーーー
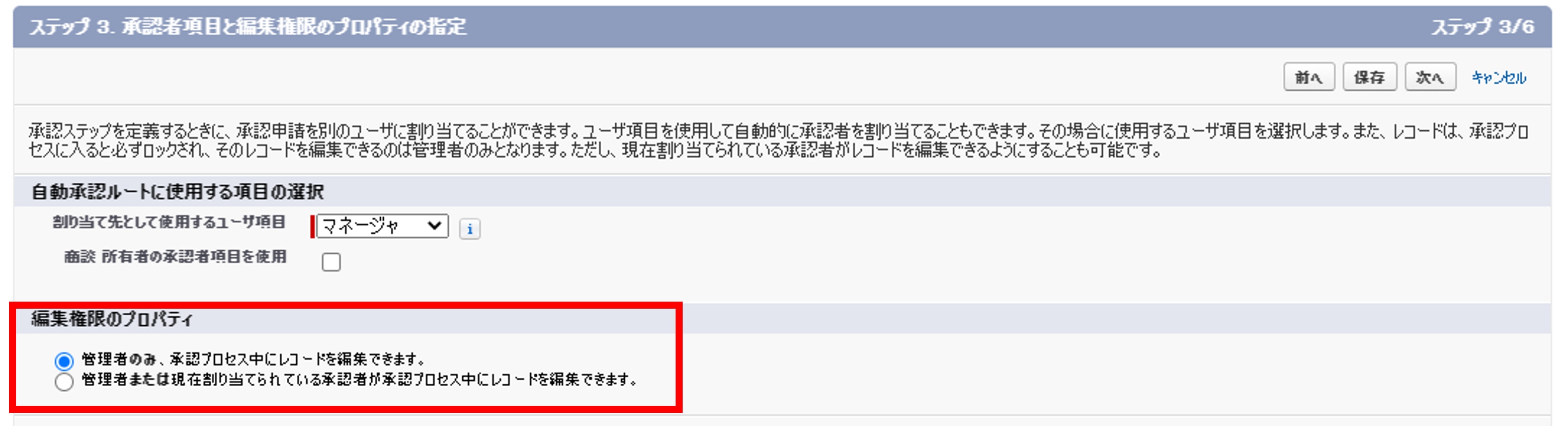
ーーーーーーーーーーーーーーーーーーーーー
⑧ステップ4であらかじめ作成しておいた、承認者向けに送付されるメールテンプレートをセットします。
ーーーーーーーーーーーーーーーーーーーーー

ーーーーーーーーーーーーーーーーーーーーー
⑨ステップ5で承認ページのレイアウト設定を行います。
承認ページレイアウトは承認者が参照する画面となるので、承認者が承認や却下の判断するのに必要な項目を表示させておきます。
ーーーーーーーーーーーーーーーーーーーーー

ーーーーーーーーーーーーーーーーーーーーー
上記の承認ページのレイアウトで選択した項目が、下記のように反映されます。
ーーーーーーーーーーーーーーーーーーーーー
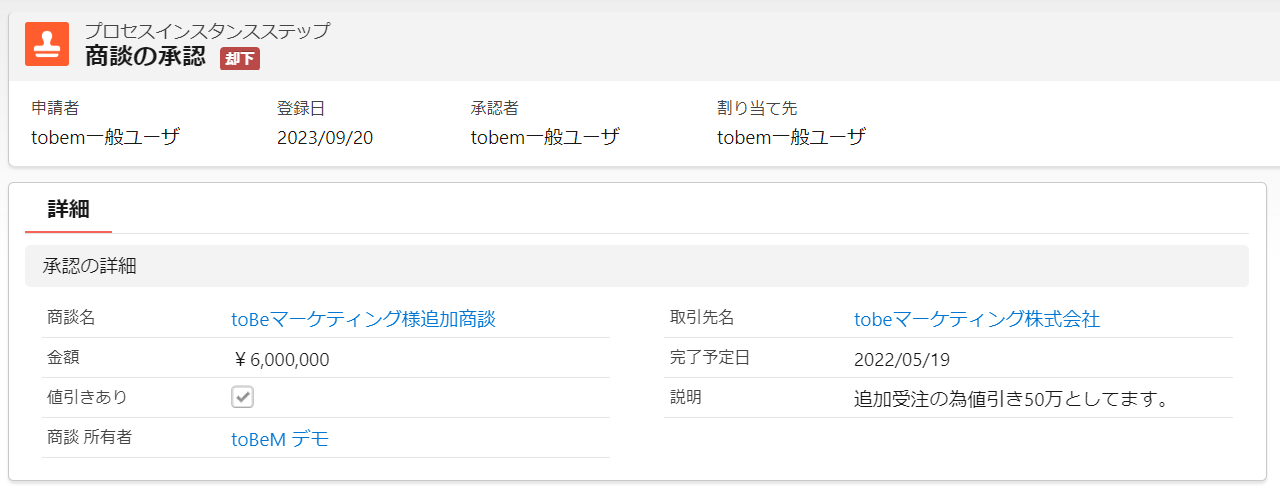
ーーーーーーーーーーーーーーーーーーーーー
⑩ステップ6で承認申請を許可するユーザ(承認申請を実行することが出来るユーザ)を指定します。基本的にはレコードの所有者を設定する場合が多いです。
ーーーーーーーーーーーーーーーーーーーーー
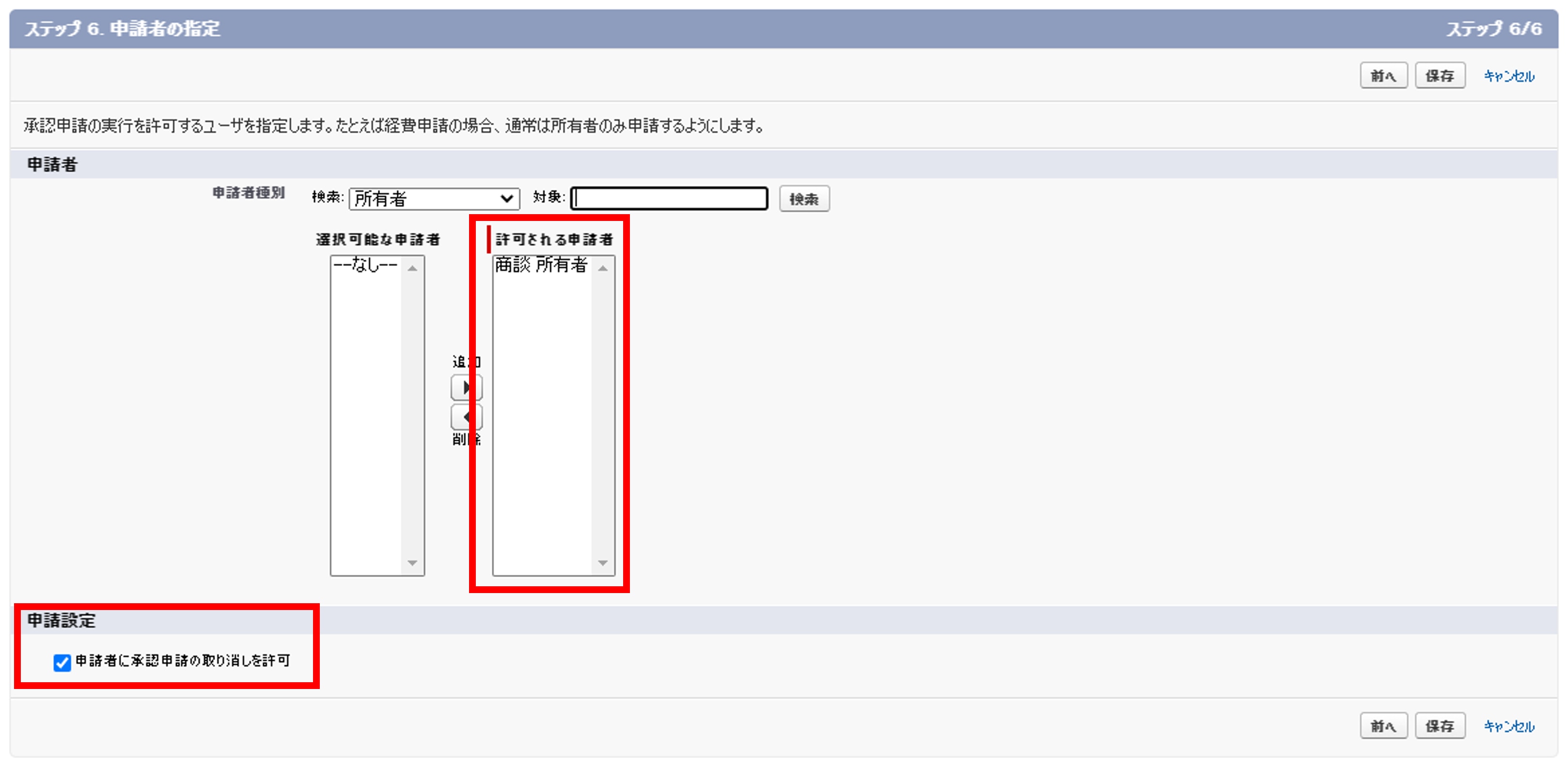
申請者に承認申請後に取り消しの許可を与える場合はチェックを付けます。保存ボタンをクリックして承認プロセス画面に遷移します。
ーーーーーーーーーーーーーーーーーーーーー
⑪ステップ6の設定完了後、「次に何をしますか?」の画面が表示されるので、今すぐ承認ステップを作成していく場合は「はい。承認ステップを今すぐ作成します」を選択します。
今回は一旦作成しない場合は、「後で作成します。承認の詳細ページに移動して、作成した承認プロセスを確認します。」を選択しGo!ボタンをクリックします。
ーーーーーーーーーーーーーーーーーーーーー
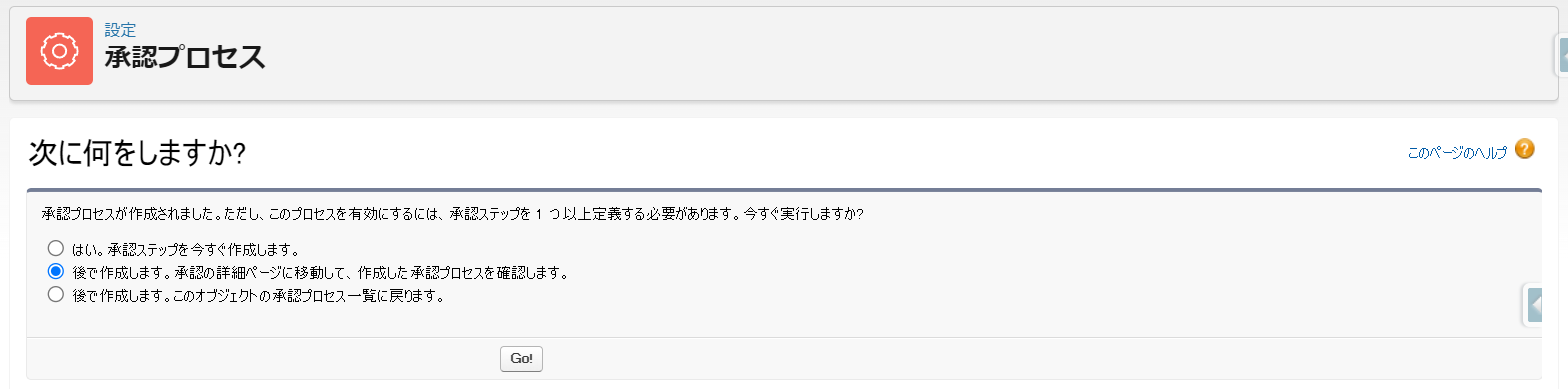
今回は、500万円以下の場合は自動で承認、商談金額が500万円以上の場合はマネージャ承認、値引きがある場合はマネージャと部長への承認の条件で作成を行うので、承認ステップを2つ作成していきます。
Salesforce承認ステップの作成
新規承認ステップボタンをクリックして承認ステップを作成していきます。
まずは、商談金額が500万円以下は自動承認と商談金額が500万円以上の場合に、マネージャに承認依頼を行う承認プロセスを実装していきます。
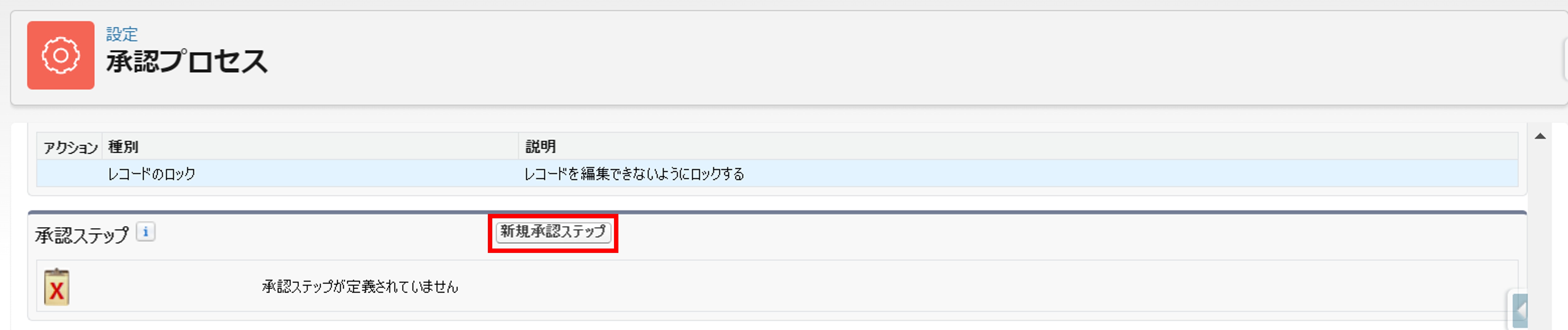
ステップ1
ステップ1で、名前と順番を設定します。
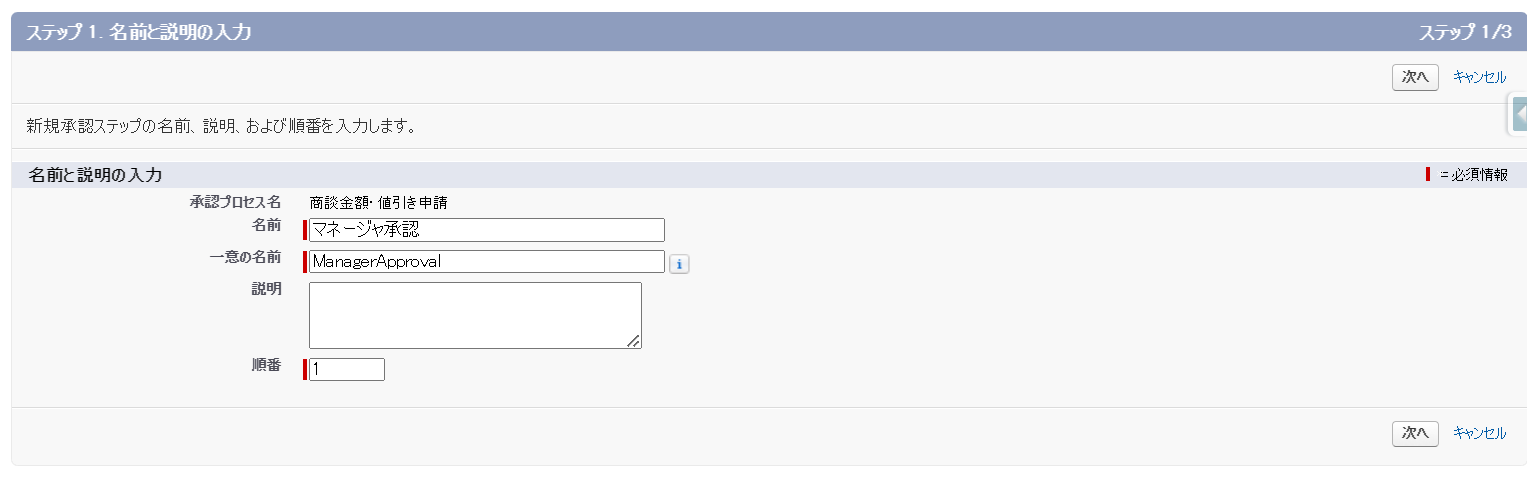
ステップ2
ステップ2で、承認プロセスの対象となる条件を指定します。
①今回は、500万円以下の場合は自動で承認し、商談金額が500万円以上の場合はマネージャへ承認申請・値引きありの場合にマネージャと部長へ承認申請を実施させる必要があるため、
「次の場合に、このステップに入ります。」にチェックを付け、「条件が一致する」を選択します。
それ以外の場合に「レコードを承認」を選択し、下記の条件と検索条件ロジックを指定します。
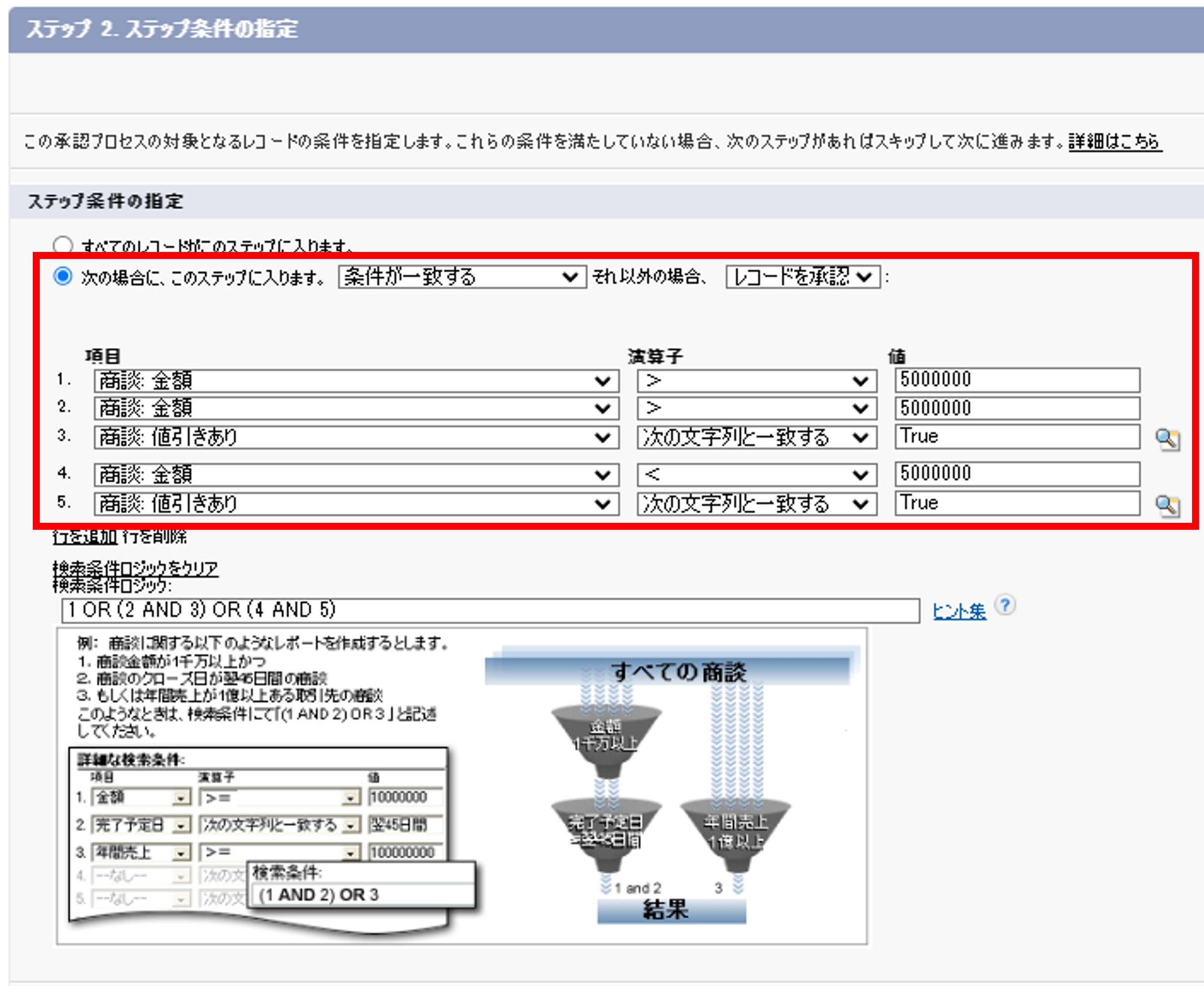
ステップ3
ステップ3で承認者と却下時の処理を指定します。
承認者には申請者のマネージャに割り当てたり、承認プロセスごとに承認者を手動で設定可能です。
※「選択したユーザ項目を使用して自動的に承認者を割り当てる。(マネージャ)」 を選択した場合は、承認者のマネージャに指定されているユーザに割り当てられます。
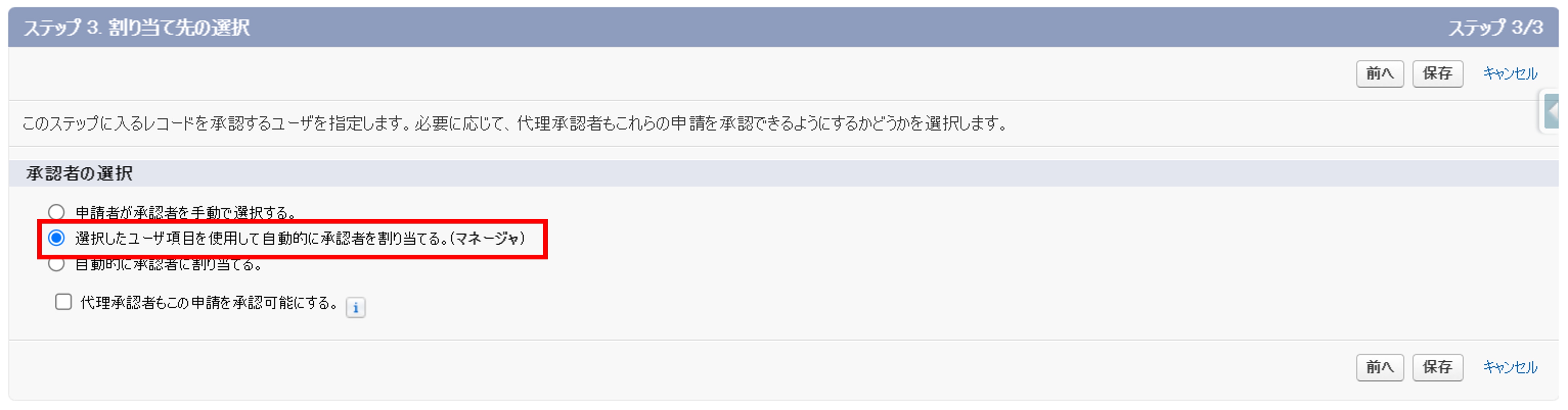
マネージャ設定
ユーザに対してマネージャを割り当てる場合は、「設定」→「ホーム」→「ユーザ」→「該当のユーザにて編集ボタンクリック」
承認者の設定セクションの「マネージャ」項目に、そのユーザのマネージャとなるユーザを選択します。
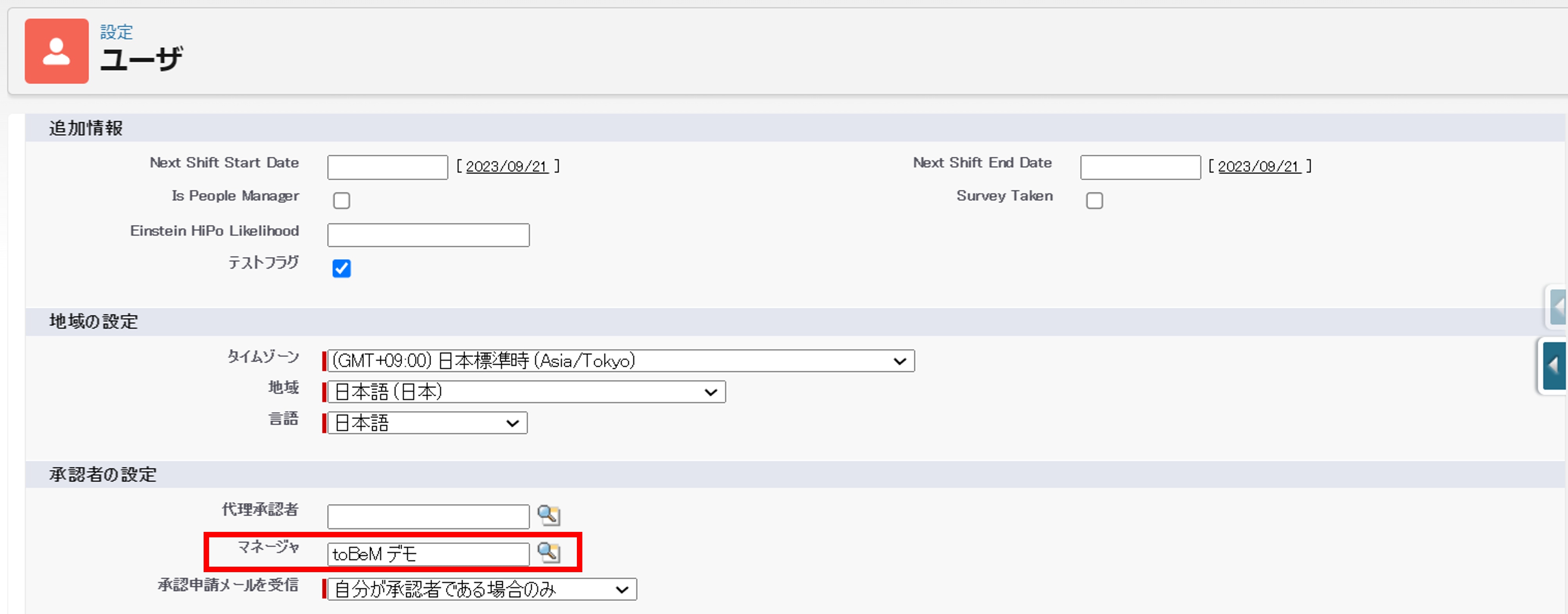
承認者の選択が完了したら保存ボタンをクリックし、ステップを保存します。
保存処理完了後に、作成したステップの承認時・却下時それぞれに対して、アクションを指定することが出来ます。
今回は、「いいえ、後で設定します。」を選択し詳細ページに移動します。
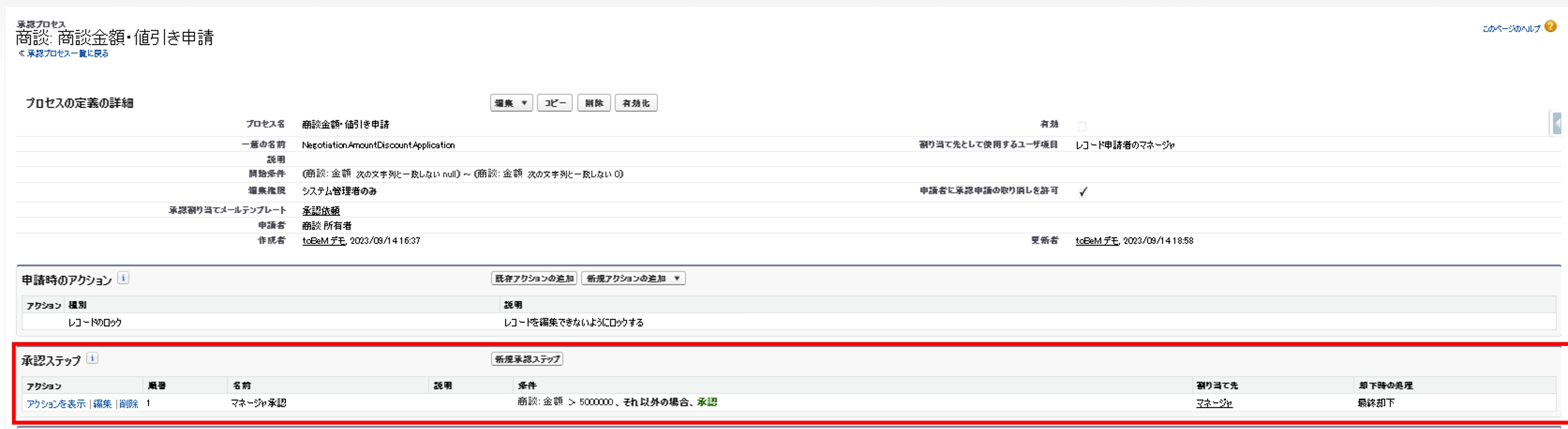
詳細ページを確認すると、承認ステップに先ほど作成したマネージャ承認が追加されているのが確認できます。
部長承認ステップの作成(値引きがある場合)
最後に値引きがある場合、部長に承認を依頼する必要があるので部長へ承認依頼を実行するステップを追加します。
「新規承認ステップ」をクリックします。
マネージャ承認で作成した際と、同様に名前と順番を入力します。

ステップ2
ステップ2で、部長へ承認を実行する条件を指定します。
今回は例として、商談にある「値引きあり」項目にチェックが付いている場合に、部長に承認を依頼するように指定しています。
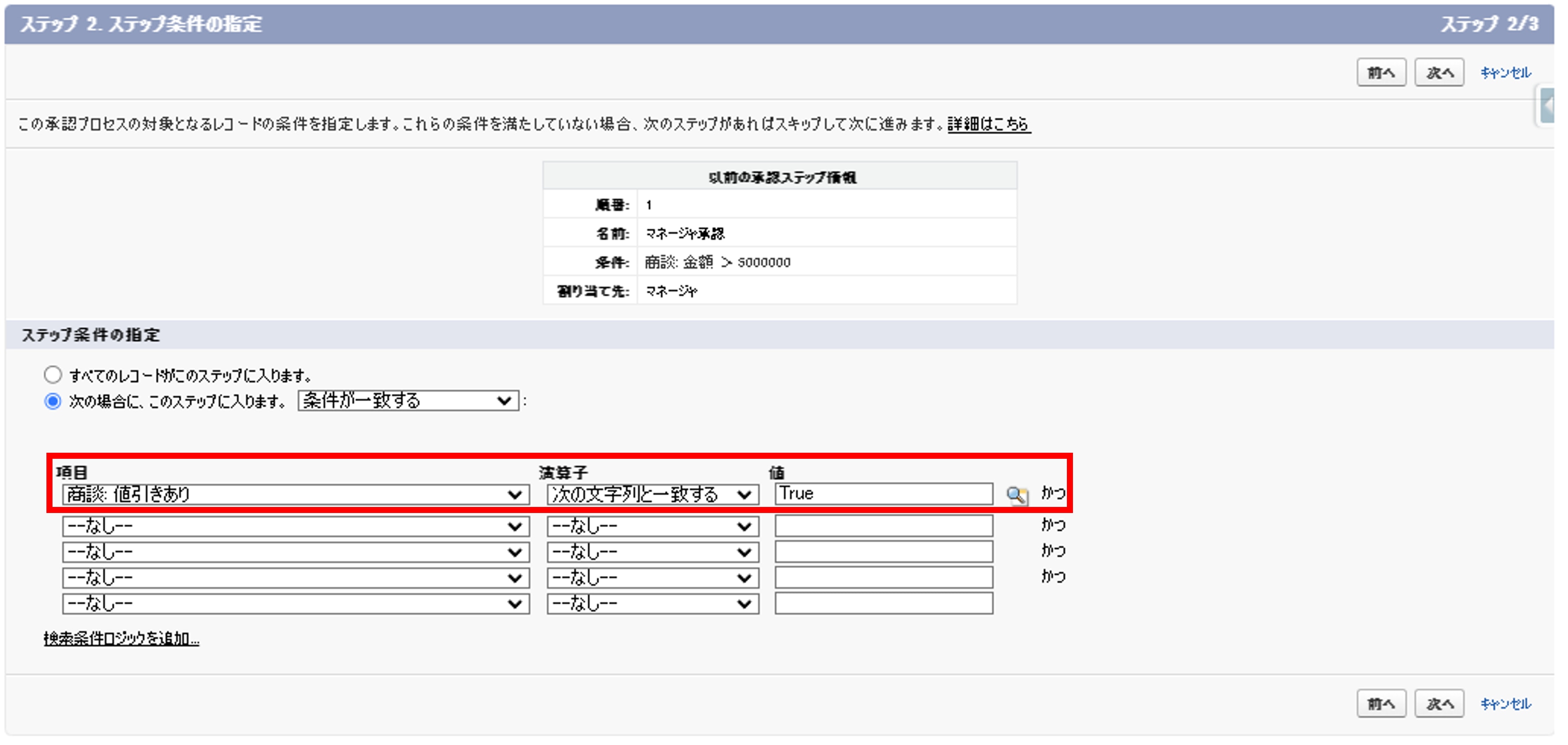
ステップ3
ステップ3で、承認者を指定します。今回は部長となるユーザを設定します。
行を追加し、複数ユーザを指定した場合は、誰か一人でも承認した場合に該当の承認申請を承認または却下する設定や選択したすべてのユーザが承認をしないと、承認とならないようにする設定が可能です。
複数ステップを設定すると、却下時の処理を選択することが可能になるので、状況に応じて選択します。
「最終却下」を選択すると、申請した承認自体が却下となり再度承認申請が必要となります。
「1ステップ戻る」を選択すると、先ほど作成したマネージャ承認のステップ1に戻ります。保存ボタンをクリックし詳細ページに移動します。
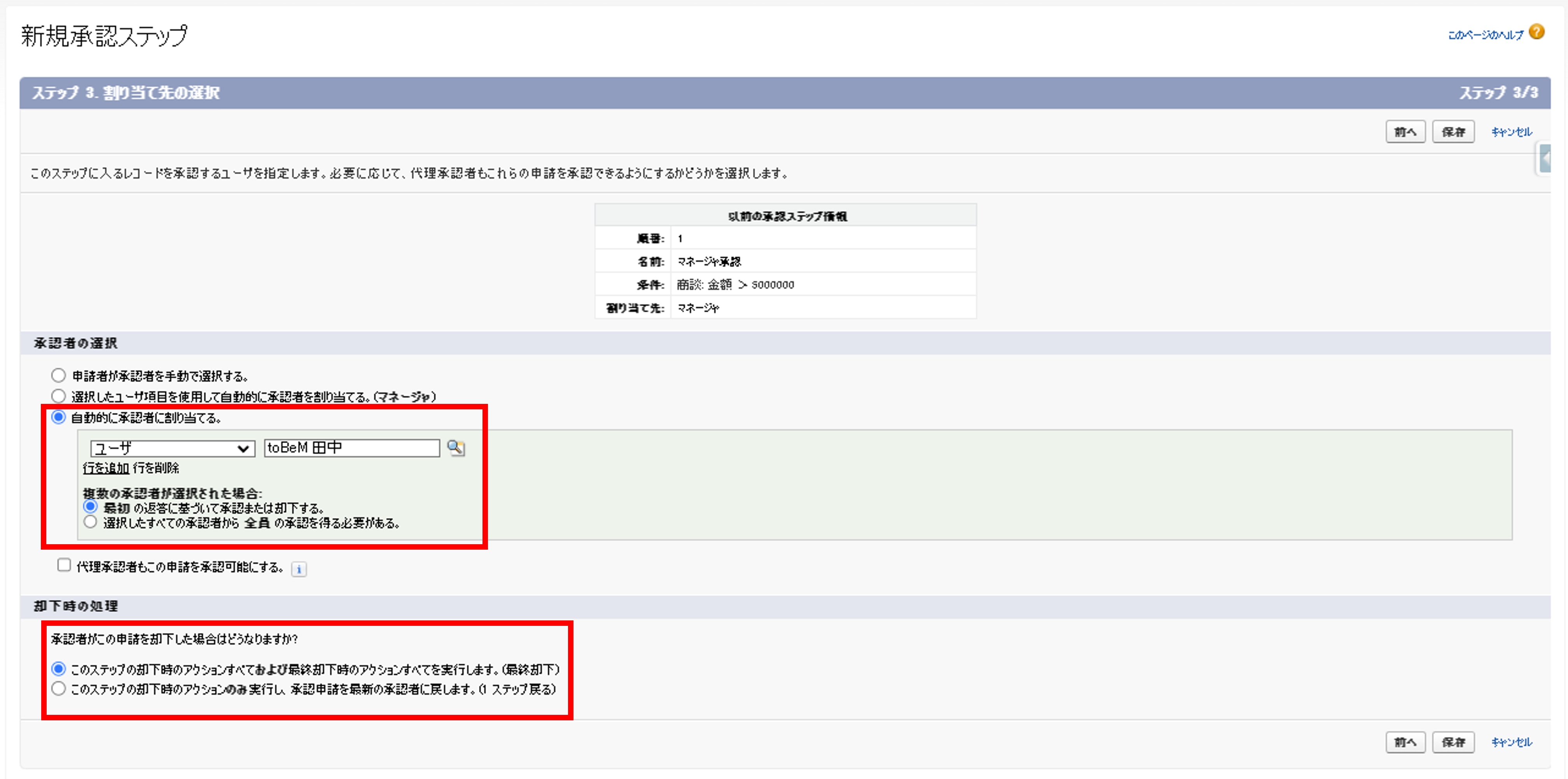
詳細ページにて、マネージャ承認と部長承認の2つのステップが追加されているのが確認できます。
承認ステップの追加は完了となるので、承認時・却下時のアクションを追加してきます。追加する場合は赤枠内の「既存アクションの追加」・「新規アクションの追加」から行います。
今回はアクションはあらかじめ作成しているので「既存アクションの追加」をクリックし、アクションを追加していきます。
アクションの追加
今回は、承認時・却下時それぞれにメールアラートと、商談にある承認ステータス項目の選択値を設定するアクションを追加していきます。
マネージャ承認の承認時のアクションから追加してきます。既存アクションの追加をクリックします。
既存のアクション選択画面から、承認時に承認者へ送付する承認メールと、承認ステータス項目を「マネージャー承認済み」に変更する項目自動更新を追加し保存します。
保存処理後、詳細ページを確認すると下記のように追加したアクションが追加されているのが確認できます。
実際にマネージャーが承認すると、マネージャー承認完了のメールが承認者に送信され、商談の承認ステータス項目に「マネージャ承認済み」がセットされ商談から承認のステータスを確認することが可能になります。

マネージャ承認後に送られるメールと承認ステータスイメージ
商談の承認ステータスが「マネージャ承認済み」となり、マネージャ承認完了の旨の通知メールが届きます。
同様の手順で、マネージャ承認の却下時のアクションと、部長承認の承認時・却下時のアクションを追加します。
下記画像のように、それぞれのアクションに対してメールアラートと項目自動更新がセットされていれば完了となります。
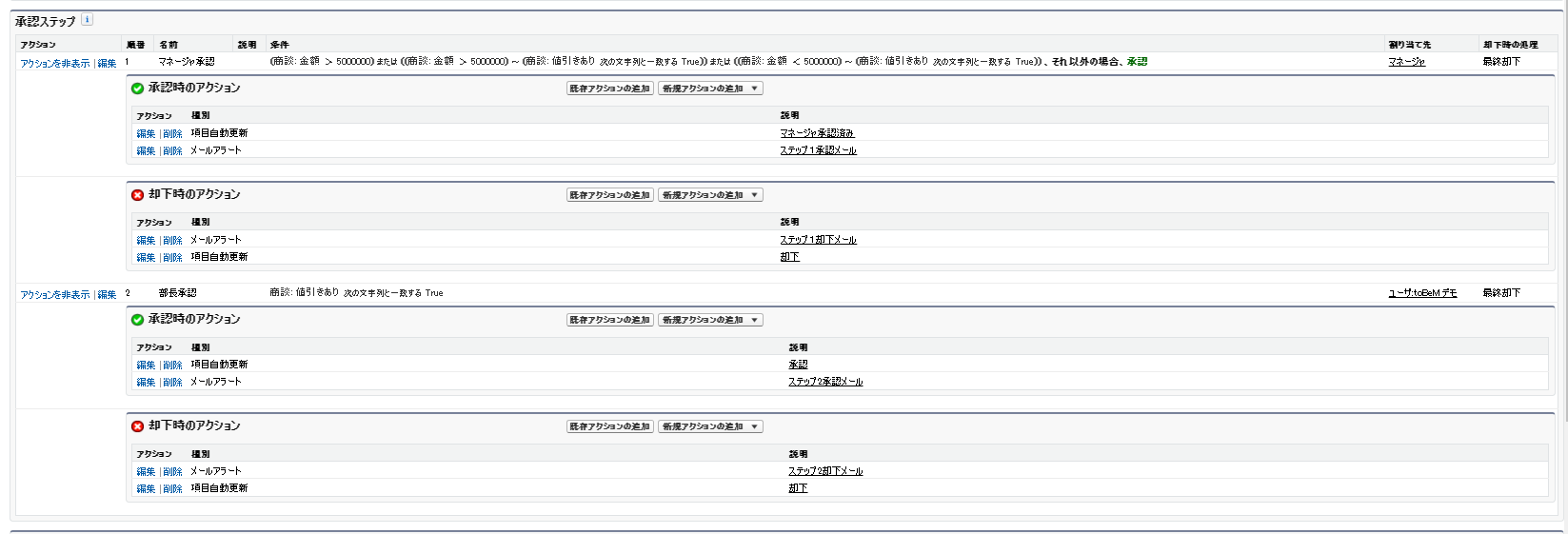
他にも最終承認時・却下時・取り消し時にもアクションを追加することが出来ます。今回の例では特に設定する必要はないので説明は省きますが、
最終承認時などに、todoを発行しタスク管理する、フェーズを自動で1つ上のフェーズに変更する、などを設定することが出来ますので必要に応じてアクションを追加してください。
有効化
最後に、作成した承認プロセスを使用できる状態にする場合は、必ず有効化ボタンを実行し有効化状態にします。
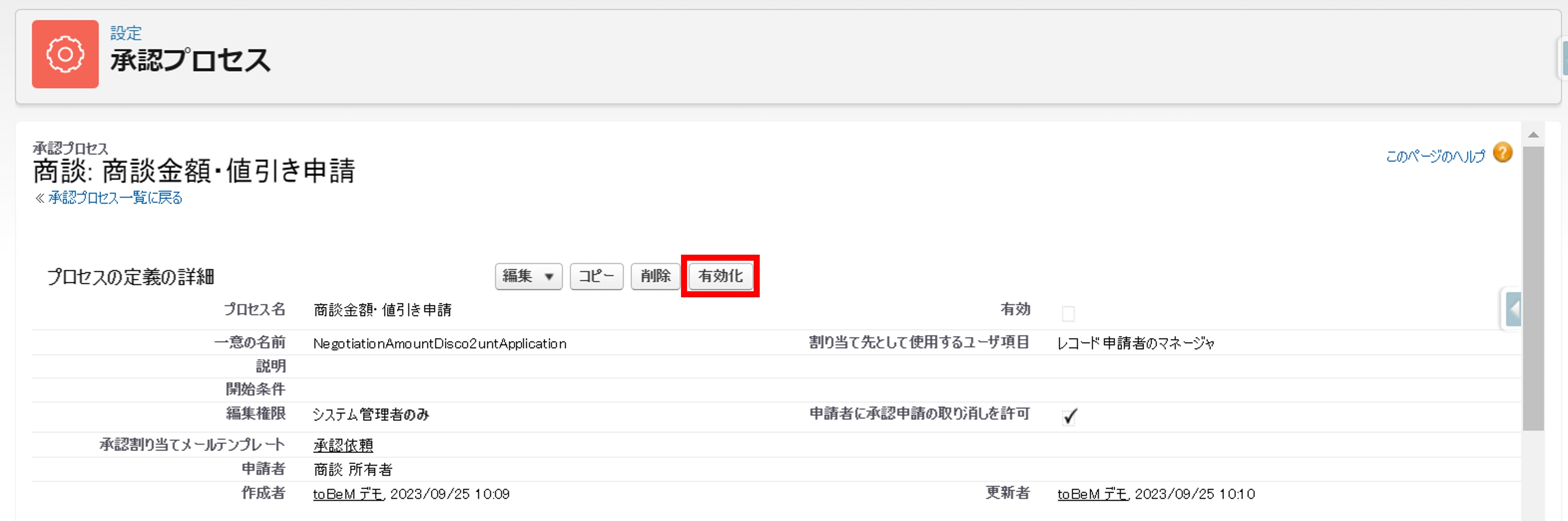
※有効化後は、承認ステップを新規で追加することが出来ないので、一度コピーしてからでないと追加が行えません。
また、商談ページレイアウトに「承認申請」ボタンも忘れずに表示しておく必要があります。
最後に
本記事では簡単ではありますが、承認プロセスの設定方法について説明させていただきました。
承認プロセスを設定する場合は基本的には、他にもメールアラートやメールテンプレート・項目自動更新を組み合わせて設定を実施することが多いです。
メールアラートやメールテンプレート・項目自動更新の設定方法については、次回のブログにて紹介させていただきます。
Salesforce CRMの活用成功事例 6選のご紹介 〜顧客データ統合とDX推進のポイント〜
本資料は、Salesforce CRMを活用した顧客データの統合および業務プロセスのデジタルトランスフォーメーション(DX )に取り組む企業様の成功事例を多数ご紹介しております。
\詳細はこちらをクリック/