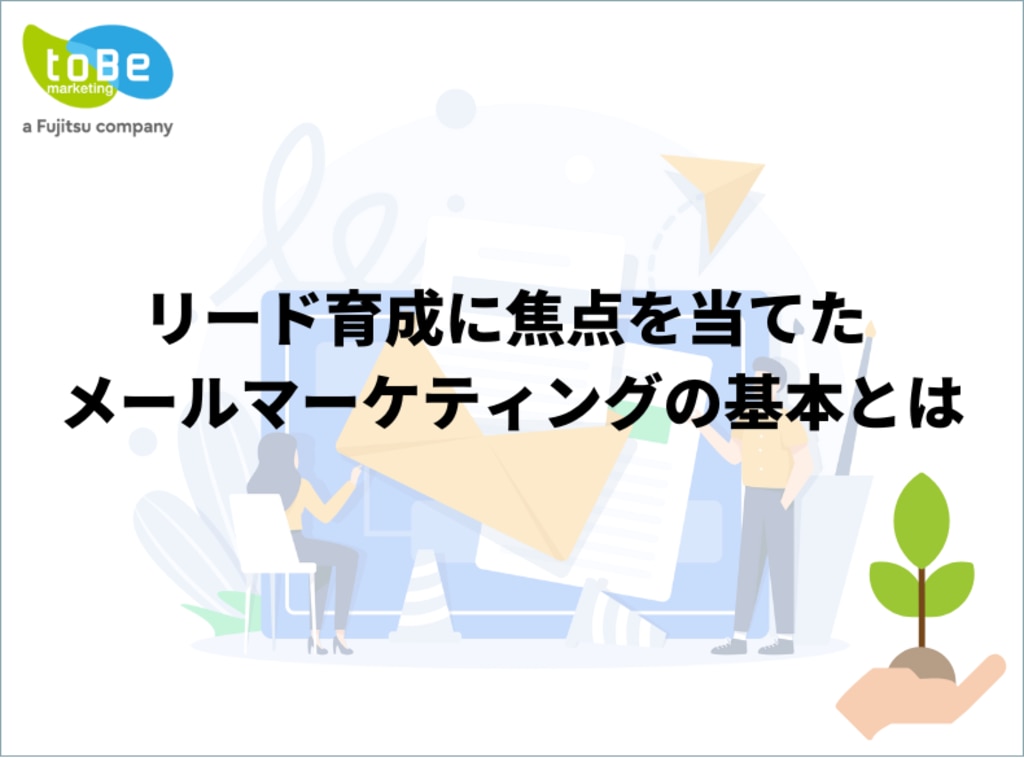PardotリストメールでユニークURLを差込む方法
リード育成に焦点を当てた
メールマーケティングの基本とは
本資料では、リード育成に焦点を当てたメールマーケティング施策について、Salesforce Account Engagement 機能を使った具体的な方法も交え解説します。ぜひこの機会に、Salesforce Account Engagement 機能を使った具体的な方法を知って、実際の業務で活用してみてください!
\詳細はこちらをクリック/
toBeマーケティング株式会社では、Account Engagement (旧 Pardot)伴走活用支援サービスは、お客様のビジネス状況をヒアリングし、お客様ごとに最適なマーケティングシナリオを設計・実装するサービスを提供しています。具体的にはマーケティングオートメーションツールAccount Engagement (旧 Pardot)のセットアップを完了した方が対象です。Account Engagement (旧 Pardot)をどのように自社の目標達成・課題解決に結びつけていくのか、CRMツールSalesforceと組み合わせた最適解をお客様と共に考え解決いたします。
⇒ Account Engagement (旧 Pardot)伴走活用支援サービスの詳細はこちら
さらに、顧客情報基盤の構築や営業活動の効率化、マーケティングとの連携強化を通じて、
データに基づいた意思決定を実現できる体制づくりをサポートします。
こんにちは、カスタマーサクセスエンジニアチームです。
今回は、Pardotのリストメールを使用して、プロスペクト毎にユニークなURLを差し込み、且つトラッカーURLとして変換される送信方法をお伝えします。
ユニークURLって?
プロスペクト毎に異なる固有のURLを指します。
例えば、各プロスペクト専用に保存されたファイルや、固有URLが発行されるソーシャルギフトを乗せたメールを一括配信したい場合などに利用できます。
設定手順
- カスタム項目を作成
- カスタム項目へ値をセット
- メールへ差込み
1.カスタム項目を作成
まずはメールへの差し込みに利用するために、プロスペクトのカスタム項目を一つ新規作成します。
この時種別は「テキスト」です。
今回は名称を「カスタムURL」、IDを「custom_url」としましたが、こちらは任意で問題ありません。
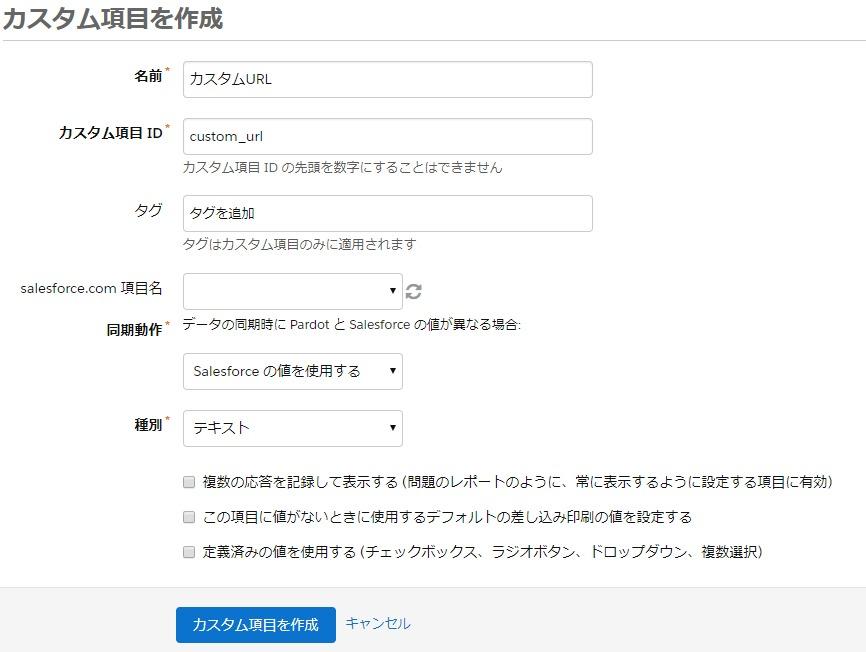
2.カスタム項目へ値をセット
次に、作成したカスタム項目へ値をセットします。
この時のポイントは、差し込みたいURLの末尾のみをセットすることです。
例えば、このプロスペクトへ差し込みたいURLが以下であったとしましょう。
◆◇◆社内リストへのアクセス権限を分けてメール配信する方法◆◇◆
この時、値にセットするのは「201811281027.html」のファイル名部分のみとします。
もちろん、URL全てをセットしても差し込んで送信することが可能ですが、冒頭で触れたトラッカーリンクには変換されませんので注意です。
折角URLを差し込むなら、トラッカーリンクとして差し込み、リンククリックからアクティブプロスペクトになって欲しいですよね。
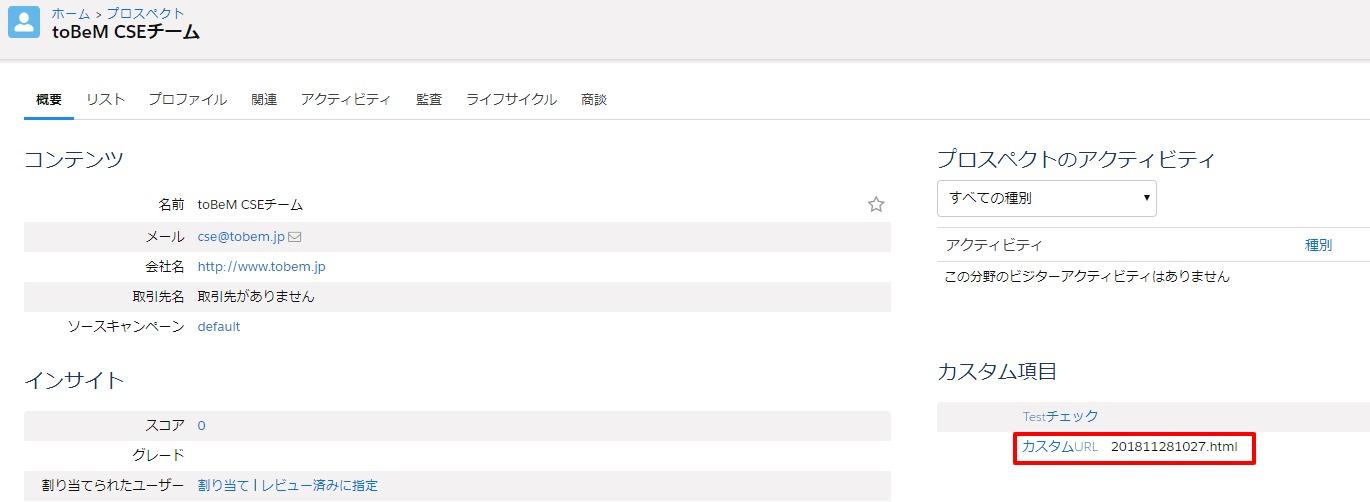
3.メールへ差し込み
そして最後に、メールテンプレートへ差し込みを行います。
この時のポイントは、文字列と変数タグを組み合わせることです。
手順2でカスタム項目の値へは「201811281027.html」とセットしましたので、メールエディター上では以下のように差し込みを行います。
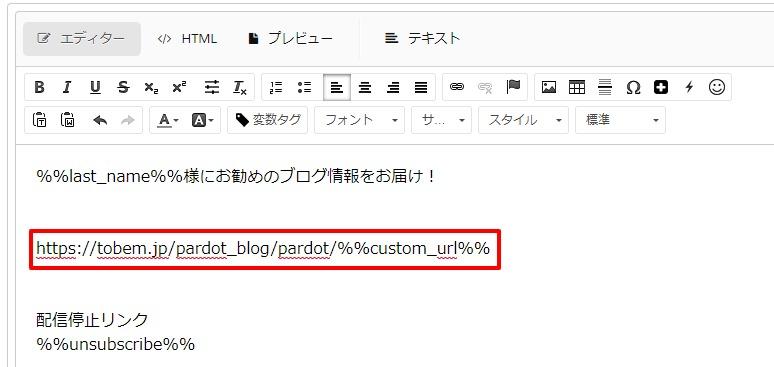
さて、以上で手順は終了です。
実際に送信して受信したメール上では以下のとおりトラッカーURLに変換されました。
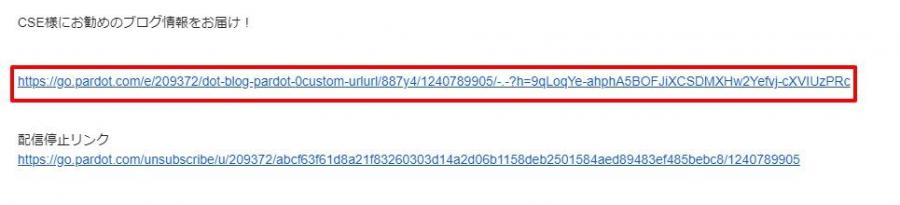 いかがでしたでしょうか。
いかがでしたでしょうか。
皆さんも是非お試しください。
リード育成に焦点を当てた
メールマーケティングの基本とは
本資料では、リード育成に焦点を当てたメールマーケティング施策について、Salesforce Account Engagement 機能を使った具体的な方法も交え解説します。ぜひこの機会に、Salesforce Account Engagement 機能を使った具体的な方法を知って、実際の業務で活用してみてください!
\詳細はこちらをクリック/