Analytics Studioを使ってデータ加工~ダッシュボード作成までの手順を理解しよう(1.データ加工編)
 2023.01.30
2023.01.30
 2023.11.30
2023.11.30
本ブログでは、CRM Analytics(旧:Tableau CRM)およびB2B Marketing Analytics(以降B2BMA)に付属している機能の1つである「Analytics Studio」を使ってデータ加工~ダッシュボード作成までの手順を解説していきます。CRM Analytics(旧:Tableau CRM)やB2BMAを導入してみたものの、一連の作業の流れが分からず困っている方は、本記事の内容が理解の一助になれば幸いです。
なお本記事は「データ加工」編です。ダッシュボード作成編は<こちら>からご参照ください。
今回は「商談所有者ごとの商談件数および商談金額」のグラフが入っているダッシュボードを
作成していきたいと思います。
下図が完成形です。
データ加工 手順
①接続タブにて「元データの接続および設定」を行う
今回は商談(Oppotunity)オブジェクトとユーザ(User)オブジェクトを同期接続していきます。
画面右の対象オブジェクトの「▼ボタン」より、データ同期を実行します。筆者の環境がオブジェクト未同期だったため、完全同期で設定していきます。
設定後は適宜、画面右上の「新しい接続」下の更新ボタンを押すと同期が進みます。同期設定後に緑のチェックマークがついたら完了です。
[データマネージャ] > [接続]
[データマネージャ] > [接続] > [画面右の対象オブジェクトの▼ボタン] > [データ同期を実行]
②レシピタブにて「レシピの作成」を行う
続いてはレシピの作成です。レシピでは、接続した元データの加工をして、
データセット(ここではレシピで加工した後のデータを指す)を作成することができます。
レシピの完成形がこちらです。
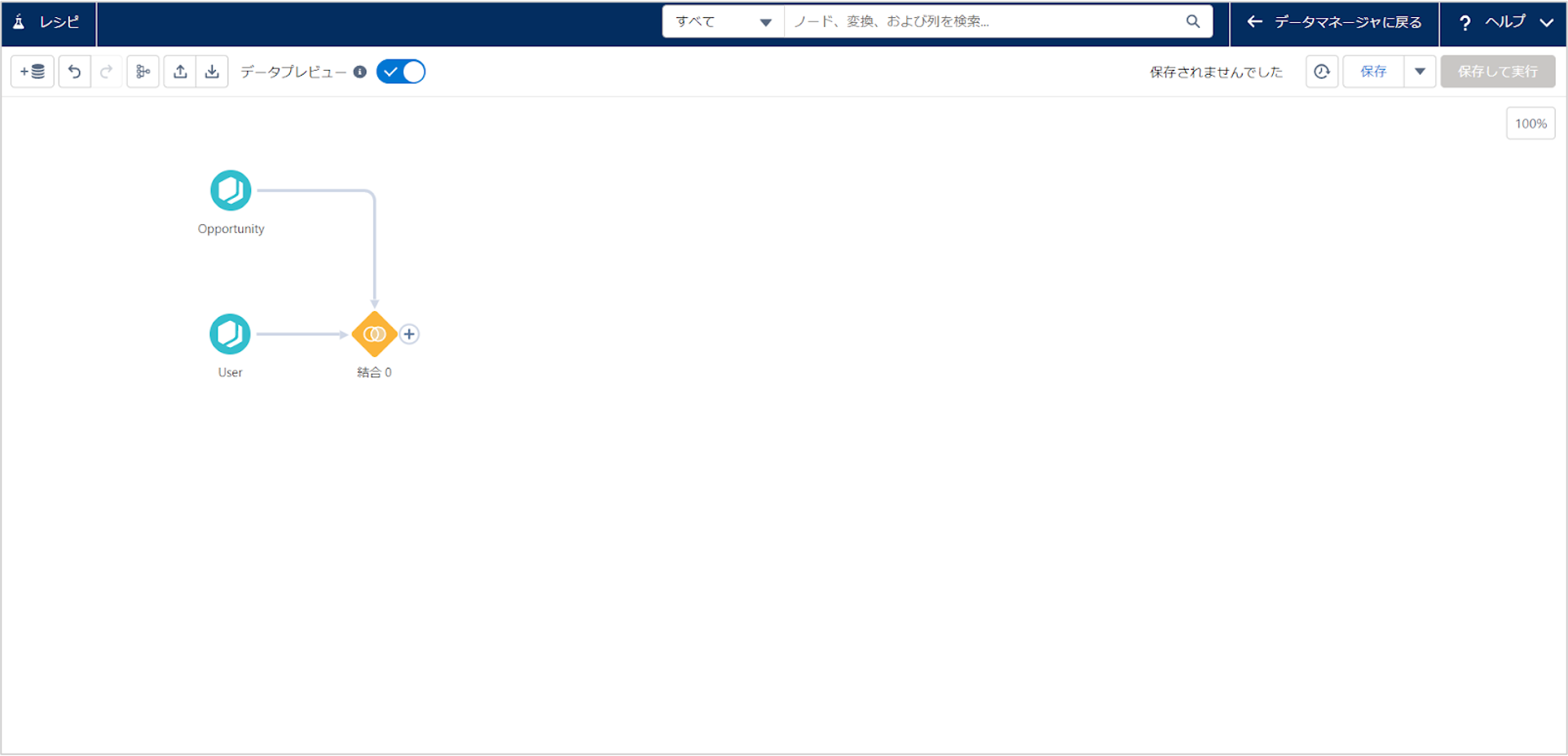
1.「新規レシピ」の作成
まず画面右上の「新規レシピ」より作成画面に遷移します。
[データマネージャ] > [レシピ] >[新規レシピ]
[新規レシピ画面]
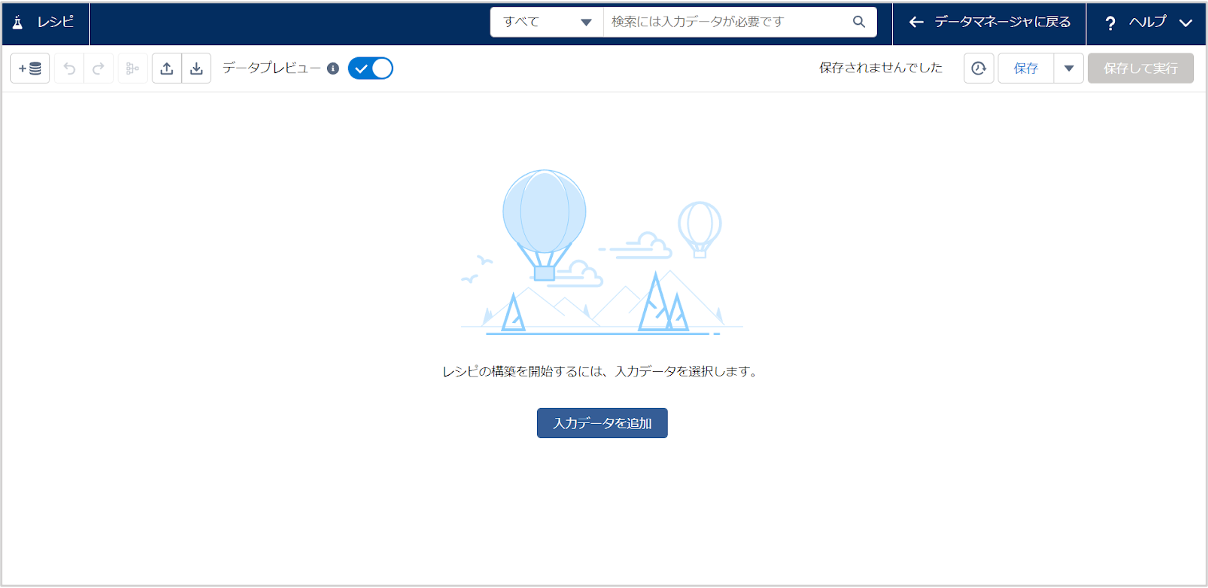
2.入力データの追加
次に新規レシピ画面にて、画面中央の「入力データの追加」を押します。
「入力データの追加」画面で商談(Oppotunity)オブジェクトにチェックをつけていきます。
[新規レシピ画面] > [入力データの追加]
チェックをつけると商談オブジェクトに入っている項目の名称とAPI参照名が表示されます。
API参照名とは「システムで項目を識別するもの」になります。
必要な項目を選択する際もチェックボタンをつけますので、今回はAPI参照名が「Id」、「Amount」、「OwnerId」の3つを選択します。
もし対象の項目が見つからない場合は画面右の「列を検索」にて検索を行うと効率的です。
同様の作業をユーザオブジェクトでも行っていきます。
API参照名が「Id」、「Name」を選択します。
全ての項目を選択できたら画面右下の「次へ」を押します。
[「入力データを追加後」のレシピ画面]
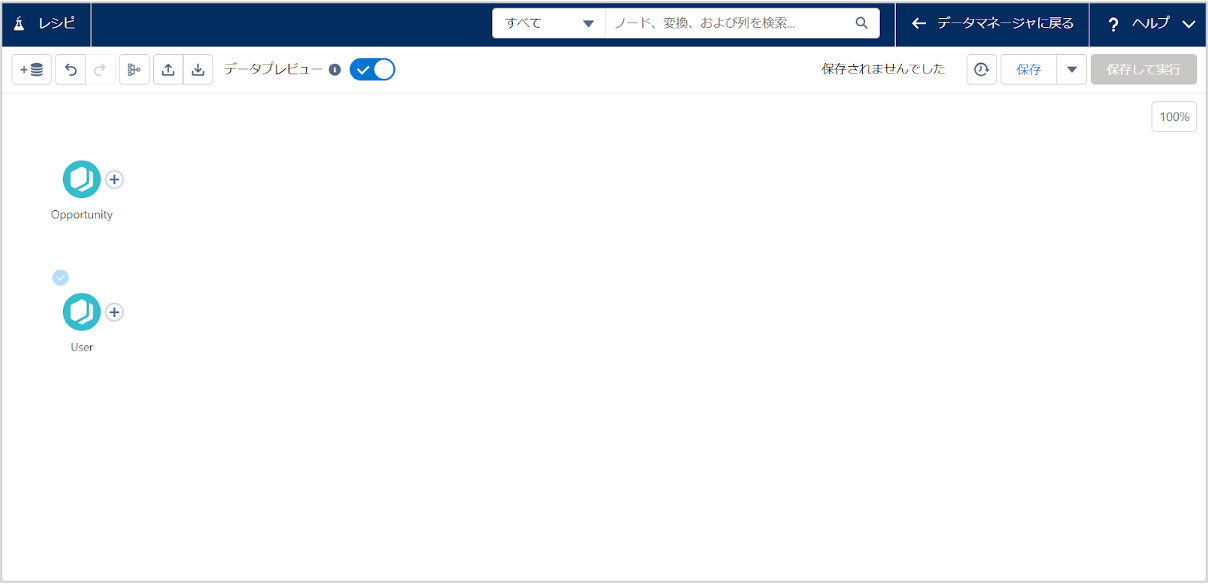
3.オブジェクトの結合
次に2つのオブジェクトを結合していきます。
商談オブジェクト右の+ボタンをユーザオブジェクトへドラッグ&ドロップすることで下図のように結合ができます。
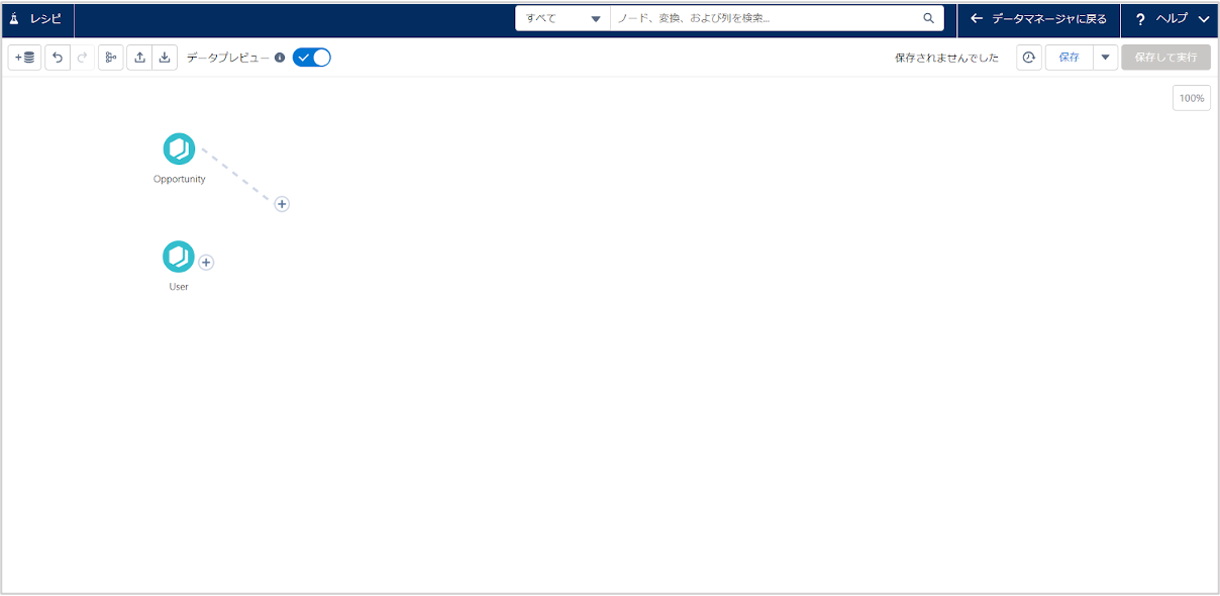
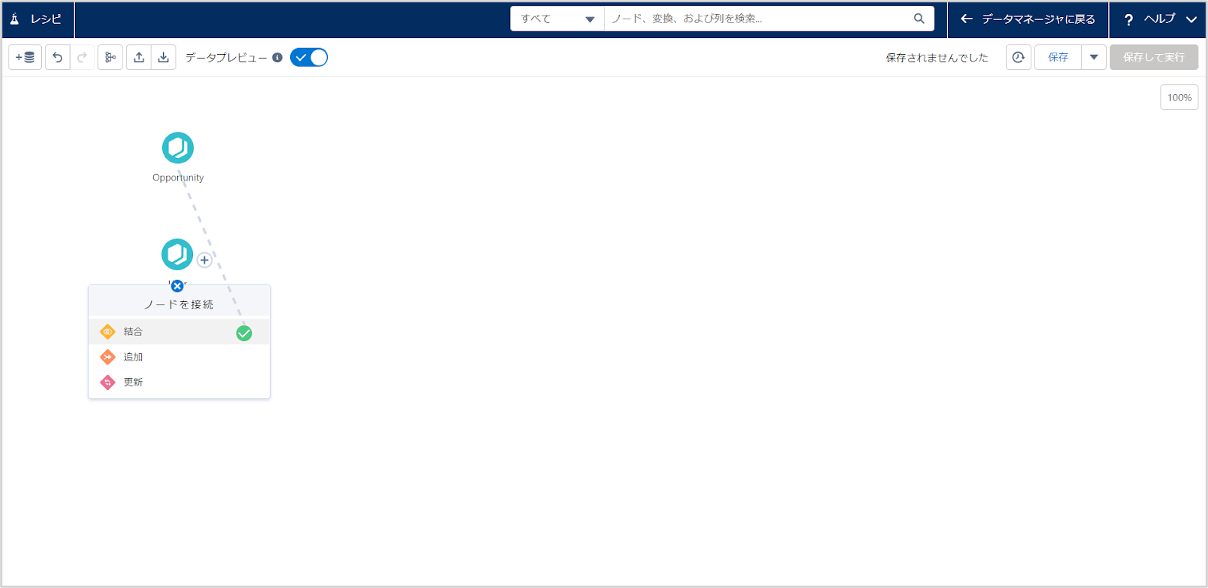
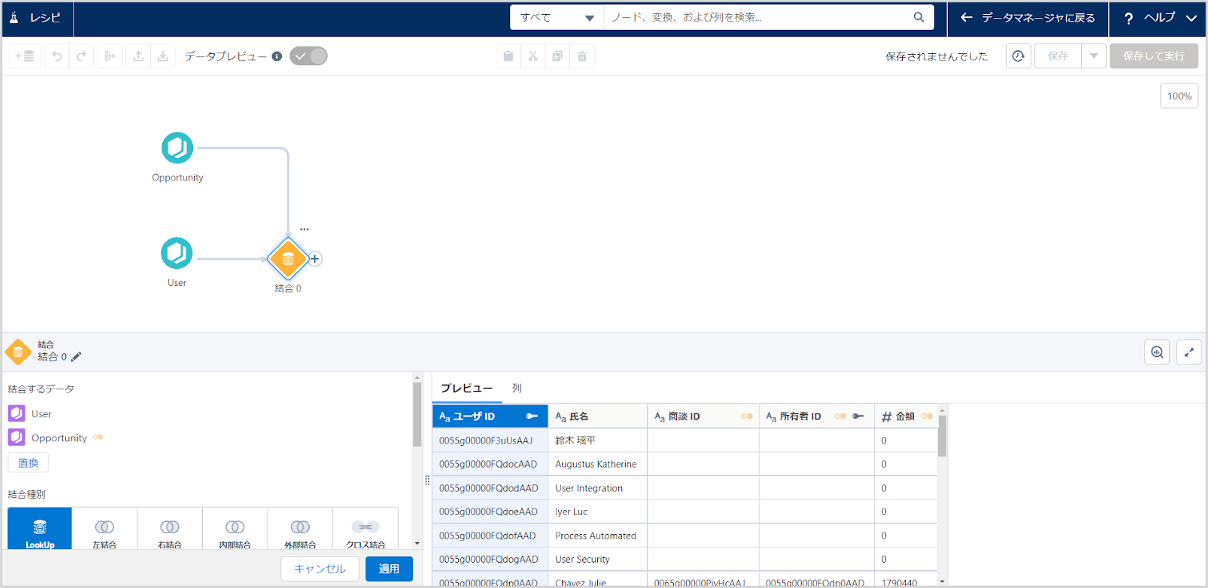
結合ができましたら、画面左下にて設定を行います。
商談オブジェクトのデータを集計軸にしたいため結合種別を「右結合」に設定し、
ユーザ情報を紐づけるため結合キーについては「ユーザID = 所有者ID」で紐づけします。
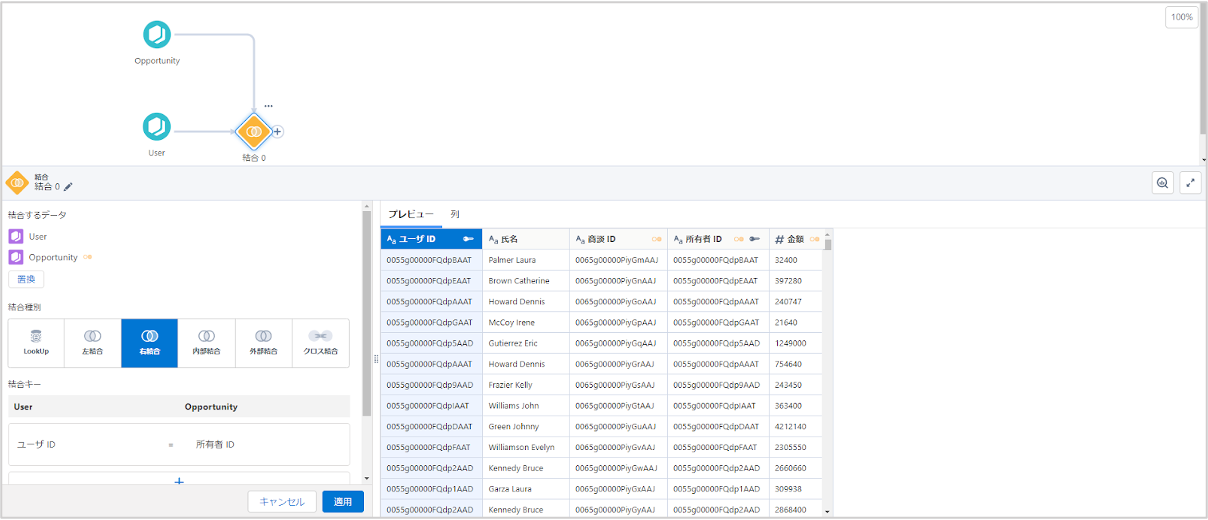
その他の項目はデフォルトで大丈夫です。
設定が終わったら適用ボタンを押して、結合処理は完了となります。
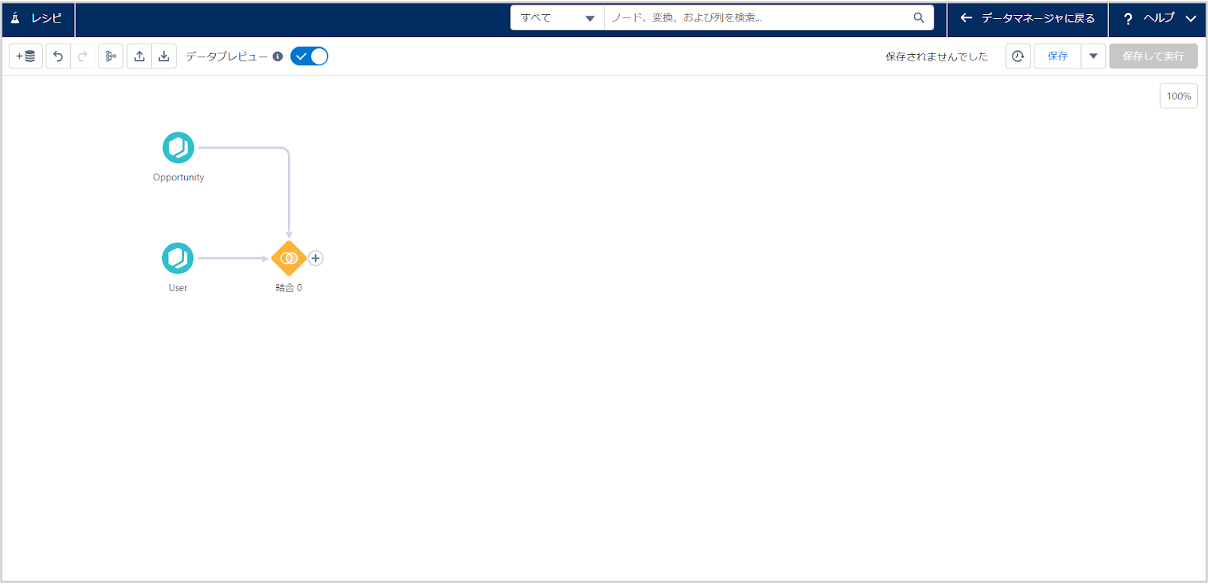
4.データセットの出力
最後にデータセットの出力をしていきます。
「結合0」右の+ボタンより「出力」を選択します。
続いて画面左下より設定を行っていきます。
書き込み先を「データセット」、データセット表示ラベルを「DS_商談とユーザ_お名前(任意で設定)」、
データセットAPI参照名を「DS_oppouser_name(任意で設定)」、アプリケーションの場所を「My Private App(任意で設定)」としていきます。
設定が終わったら適用ボタンを押して、出力準備は完了となります。
次に画面右上の「保存して実行」ボタンを押しますと、
「レシピを保存」画面が表示されるため、ここでレシピ名を任意で入力し保存を押します。
保存を押した後に画面上部に「レシピが実行キューに追加されました。」という緑色の表示が出ましたら、
画面右上の「データマネージャに戻る」をクリックし、レシピでの作業は完了となります。
「データマネージャに戻る」をクリックすると、データマネージャの「ジョブ監視」タブに遷移するので、
画面右上の更新ボタンを適宜押しながら、レシピの実行が成功するまで待ちます。
[データマネージャ] > [ジョブ監視]
レシピの実行が成功すると、緑色のチェックマークがつきます。
「データアセット」タブを確認するとレシピの「出力」で設定した表示ラベル「DS_商談とユーザ_お名前」が確認できます。
[データマネージャ] > [データアセット]
最後に
いかがでしたでしょうか?
以上がデータ加工編となります。ぜひ本ブログを参考に皆様もデータの加工に挑戦してみてください!
次回はダッシュボード作成についてご説明させて頂きます。
MAnaviでは、B2B Marketing Analyticsに関する下記コンテンツを提供しています。
※以下のマニュアルは、MAnavi会員以外の方でもご覧いただけますので、ぜひご確認ください。
✔マニュアル:【B2BMA】1. ダッシュボード作成前準備
✔マニュアル:【B2BMA】2. ダッシュボード作成フロー
✔マニュアル:【B2BMA】3. データ同期
✔マニュアル:【B2BMA】4. データフローとレシピ

 マーケティングチーム
マーケティングチーム










