【初心者向け】データマネージャの画面を解説
 2022.09.29
2022.09.29
 2024.06.19
2024.06.19

今回はCRM Analytics(旧:Tableau CRM)およびB2B Marketing Analytics(以降B2BMA)に付属している機能の1つである「データマネージャ」について解説していきます。
上記のBI製品はSalesforceのデータと相性が良いですが、一方で特有の画面構成や用語に戸惑ってしまうことがあるのではないでしょうか。
そこで本記事では以下の内容をご紹介したいと思います。
・データマネージャの画面の見かた
・データマネージャの各種タブ(ジョブ監視、データアセット、レシピなど)
本記事を御覧頂くことでデータマネージャの画面がどのように構成されているかが分かります。
それではいってみましょう。
データマネージャについて
データマネージャとは一言で言うと「データを接続し、加工できるツール」です。
Salesforce等のデータからユーザーが利用しやすいダッシュボードを作成するには、データマネージャにてデータを加工する必要があります。
まずSalesforceにログインした後、画面左上のアプリケーションランチャーよりAnalytics Studioをクリックし、
Analytics Studio画面が表示されましたら、画面左下からデータマネージャに入ることができます。
[Salesforceにログイン] > [アプリケーションランチャー] > [Analytics Studio]
[Analytics Studio] > [データマネージャ]
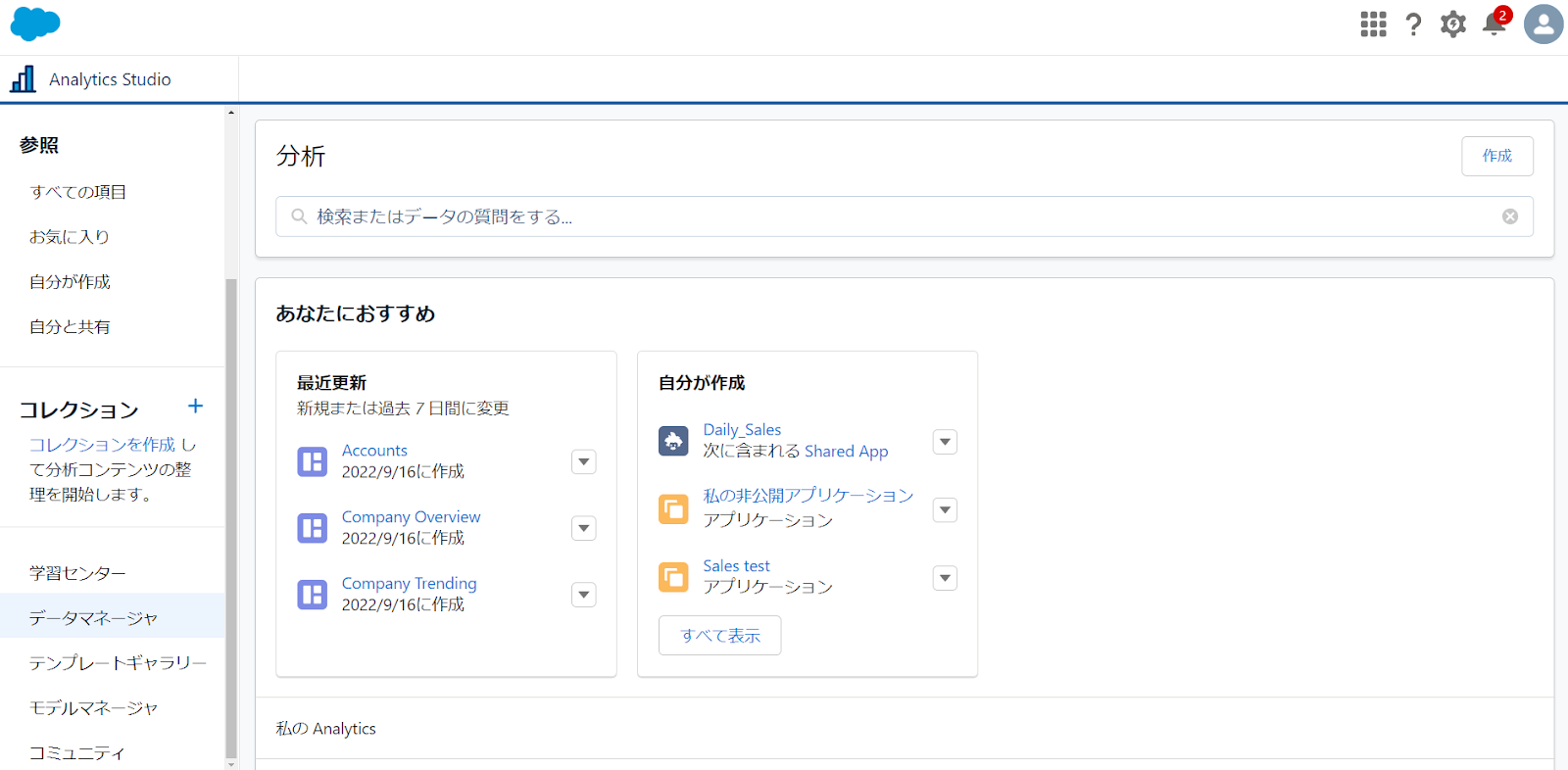
データマネージャは以下の画面になっており、
画面左のタブに合わせて画面中央に詳細画面が表示されるようになっています。
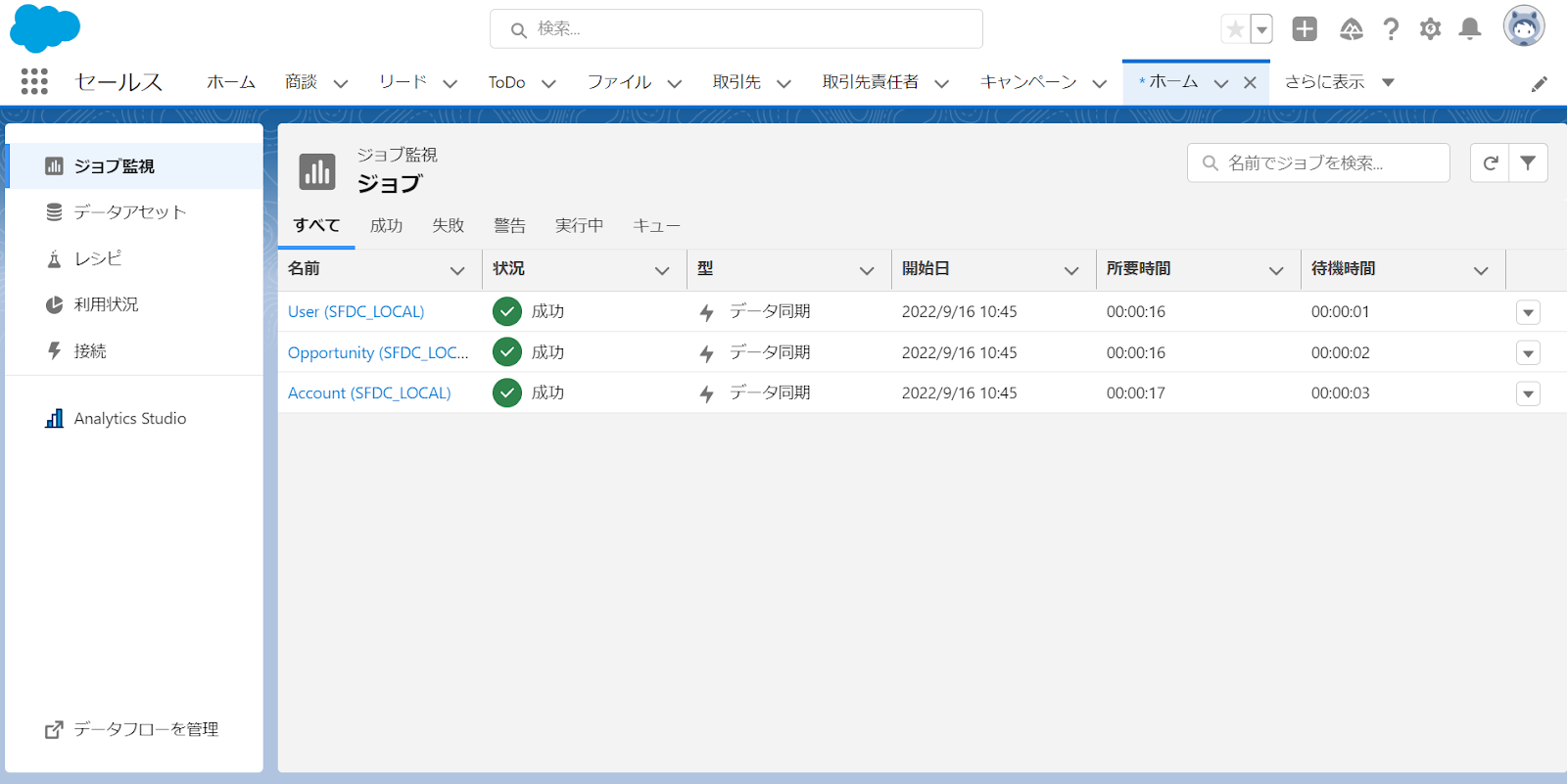
データマネージャの各種タブについて
タブの種類は以下の通りで、使用頻度の高いものを5つをご紹介します。
①接続
②レシピ
③データアセット
④ジョブ監視
⑤利用状況
⑥(Analytics Studio)
⑦(データフローを管理)
①接続
接続タブでは「元データの接続および設定」ができます。
ここで言う元データとは、
・Sales CloudやMarketing Cloudなどに保持しているSalesforceのデータ
・AWSやBigQueryなどを経由した外部データ
・CSVファイル
などがあります。
以下の画面ではSales Cloudと接続している各オブジェクトが表示されております。
外部データに接続したい場合は、画面右上の「新しい接続」をクリックすることでコネクタを選択する画面に遷移します(外部データに接続できるのはCRM Analyticsのみ)。
コネクタについてはSalesforceのヘルプをご参照ください。
[データマネージャ] > [接続]
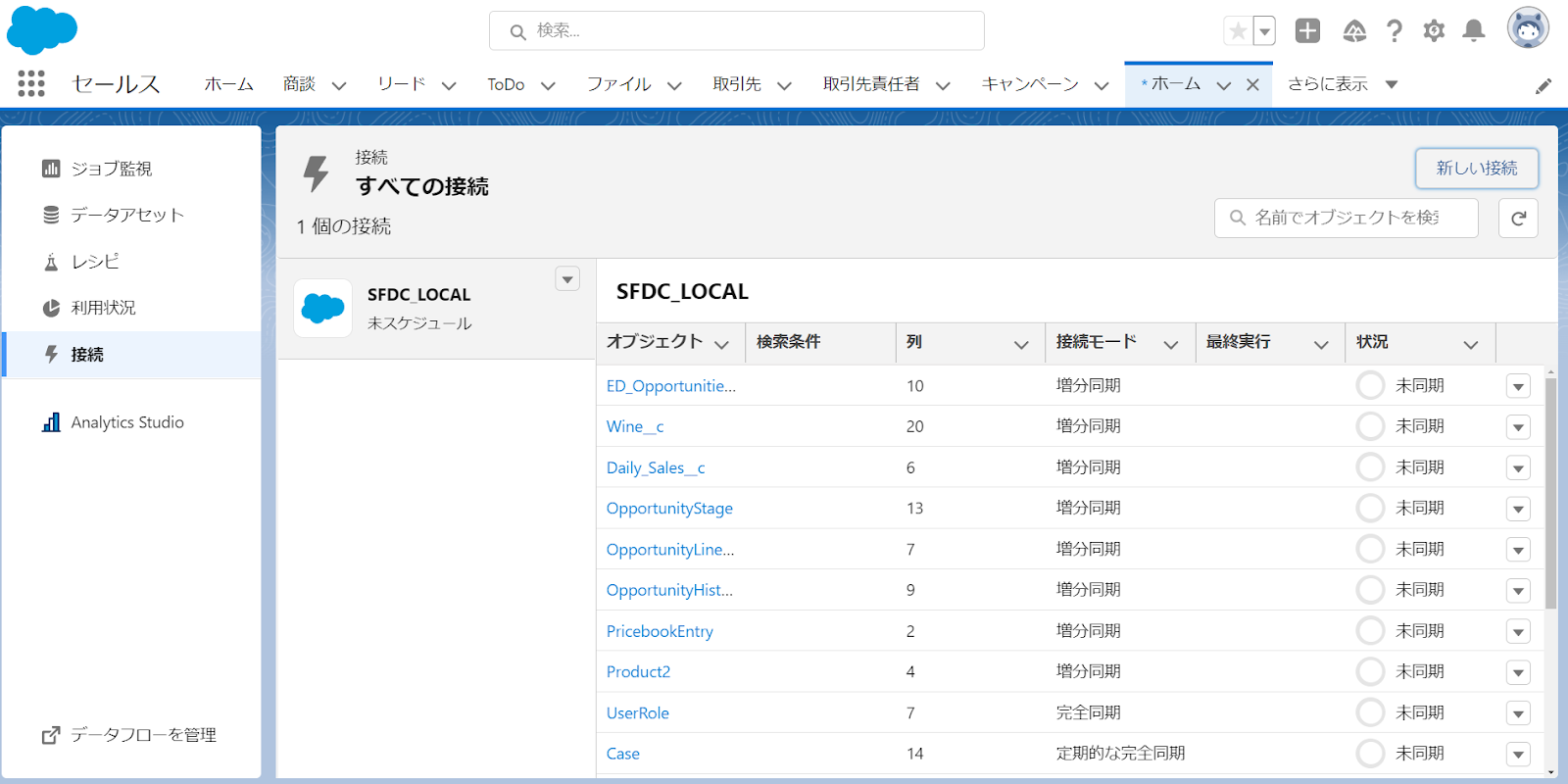
②レシピ
レシピタブでは「接続した元データの加工をする」ことができます。
レシピ実行により、データセット(ここではレシピで加工した後のデータを指す)が作成されますが、レシピのスケジュール設定により定期的にデータセットを更新することができます。
新しくレシピを作成する際は画面右側の「新規レシピ」をクリックすることでレシピ作成画面へ遷移します。
尚、データ加工ツールにはレシピのほかに「データフロー」というものもあり、画面左下の「データフローを管理」から遷移することができます。
[データマネージャ] > [レシピ] > [新規レシピ]
■レシピ作成画面
③データアセット
データアセットとは「データセットの格納場所」になります。
レシピ実行後に出力されたデータセットはデータアセットに格納されます。
また、画面右上の「新規データセット」より、CSVファイル等をアップロードしてデータセットを作成することもできます。
[データマネージャ] > [データアセット]
[データマネージャ] > [データアセット] > [新規データセット]
④ジョブ監視
ジョブ監視では接続タブで行うデータ同期や、レシピ実行の状況を確認することができます。
データ同期やレシピ実行には時間を要する場合があるため、ジョブ監視画面にて状況を確認する必要があります。
例えば下の画面では「test_recipe」がレシピ実行中であり、「User(SFDC_LOCAL)」はデータ同期が既に実行されて成功している状況になります。
画面右上の更新ボタンを適宜クリックすることで実行状況を更新することができます。
[データマネージャ] > [ジョブ監視]
⑤利用状況
基本的には上記のタブにアクセスしてデータ設計や加工を行うことになりますが、利用期間が長くなるにつれてデータセットが蓄積されていきます。
そこで利用状況タブでは「データセット」の行数をはじめとして製品が制限にどれだけ近づいているかを確認することができます。
[データマネージャ] > [利用状況]
最後に
今回はCRM AnalyticsおよびB2BMAに付属している機能の1つである「データマネージャ」について解説しました。データマネージャの画面の見方や用語に慣れるまで時間を要するかもしれませんが、ぜひツールを触って頂きながら理解を深めて頂ければと思います。
本記事がBI活用の一助になれば幸いです。
MAnaviでは、B2B Marketing Analyticsに関する下記コンテンツを提供しています。
※以下のマニュアルは、MAnavi会員以外の方でもご覧いただけますので、ぜひご確認ください。
✔マニュアル:【B2BMA】1. ダッシュボード作成前準備
✔マニュアル:【B2BMA】2. ダッシュボード作成フロー
✔マニュアル:【B2BMA】3. データ同期
✔マニュアル:【B2BMA】4. データフローとレシピ
✔Account Engagement (旧 Pardot)を使用しているが、それぞれの機能をうまく活用できていない
✔Engagement Studio(シナリオ)がメールの発射台になり、シナリオが機能していない
上記のようなお悩みをお持ちの方は、ぜひ!お問い合わせください。

 マーケティングチーム
マーケティングチーム










