
Salesforceレポートの作り方と作成のコツを詳しく解説
Salesforce CRMの活用成功事例 6選のご紹介 〜顧客データ統合とDX推進のポイント〜
本資料は、Salesforce CRMを活用した顧客データの統合および業務プロセスのデジタルトランスフォーメーション(DX )に取り組む企業様の成功事例を多数ご紹介しております。
\詳細はこちらをクリック/
Salesforceのレポート機能は、データ分析や業務効率化に欠かせないツールです。しかし、その活用方法や作成手順に悩む方も多いでしょう。この記事では、Salesforceレポートの基本から応用まで、初心者でも実践できる具体的な手順と活用事例を紹介します。
toBeマーケティング株式会社では、顧客管理(CRM)に関する現状分析や課題抽出を行う「CRMアセスメント支援」や、CRM導入支援を提供しています。
また、顧客の業務課題に対して、CRMの効果的な活用や業務プロセスの改善、顧客データの整備などを通じて、
Sales Cloud をはじめとするCRMツールの活用をサポートいたします。
⇒ Salesforce CRMサポートサービスの詳細はこちら
さらに、MA(マーケティングオートメーション)ツールとの連携や、
顧客情報の一元管理による営業活動の効率化など、包括的な支援も可能です。
⇒ 詳細はこちらよりお気軽にお問い合わせください!
Salesforceのレポートとは?
Salesforceのレポートは、システム内に蓄積されたデータを分析し可視化するための機能です。
顧客情報や商談データなどの各オブジェクトに格納された情報を、目的に応じて整理・集計して表やグラフとして表示できます。
たとえば、
リード(見込み顧客)の一覧表示
未解決のお問い合わせ案件の抽出
月ごとの商談数の推移
など、業務に必要な情報を簡単に確認可能です。
レポート機能は売上分析や顧客リスト作成など、さまざまな業務シーンで活用できます。
【目的別】Salesforceで作れる4種類のレポート

Salesforceのレポート機能には以下4つの基本形式があり、目的に応じたものを選択するとよいでしょう。
表形式レポート
サマリーレポート
マトリックスレポート
結合レポート
順番に解説していきます。
1:表形式レポート|シンプルなデータ一覧
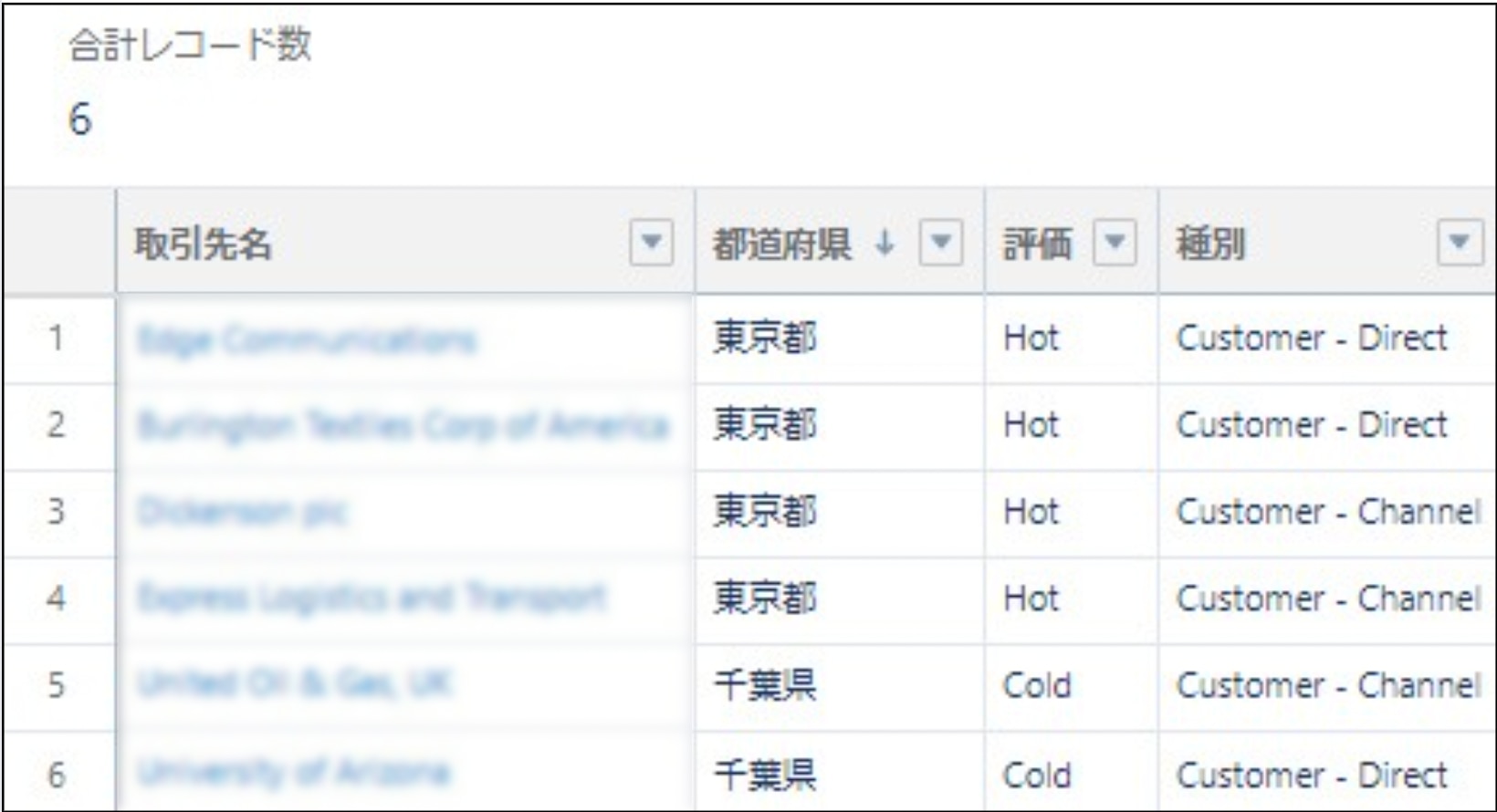
表形式レポートは、Excelのシートのように行と列でデータを整理したシンプルなものです。
一行目に項目名が表示され、二行目以降に実際のデータが並びます。
データを一覧で確認したいときや、特定の条件に合うレコードをリストアップしたいときに最適な形式です。
たとえば、
取引先一覧
商談一覧
取引先責任者一覧
などの用途に向いています。
シンプルなデータ確認やExcelへのエクスポートに適していますが、グラフの追加はできない点も合わせて把握しておきましょう。
項目ごとの集計やグループ化を行わず、純粋にデータを一覧で見たい場合に選びましょう。
2:サマリーレポート|グループ化と小計
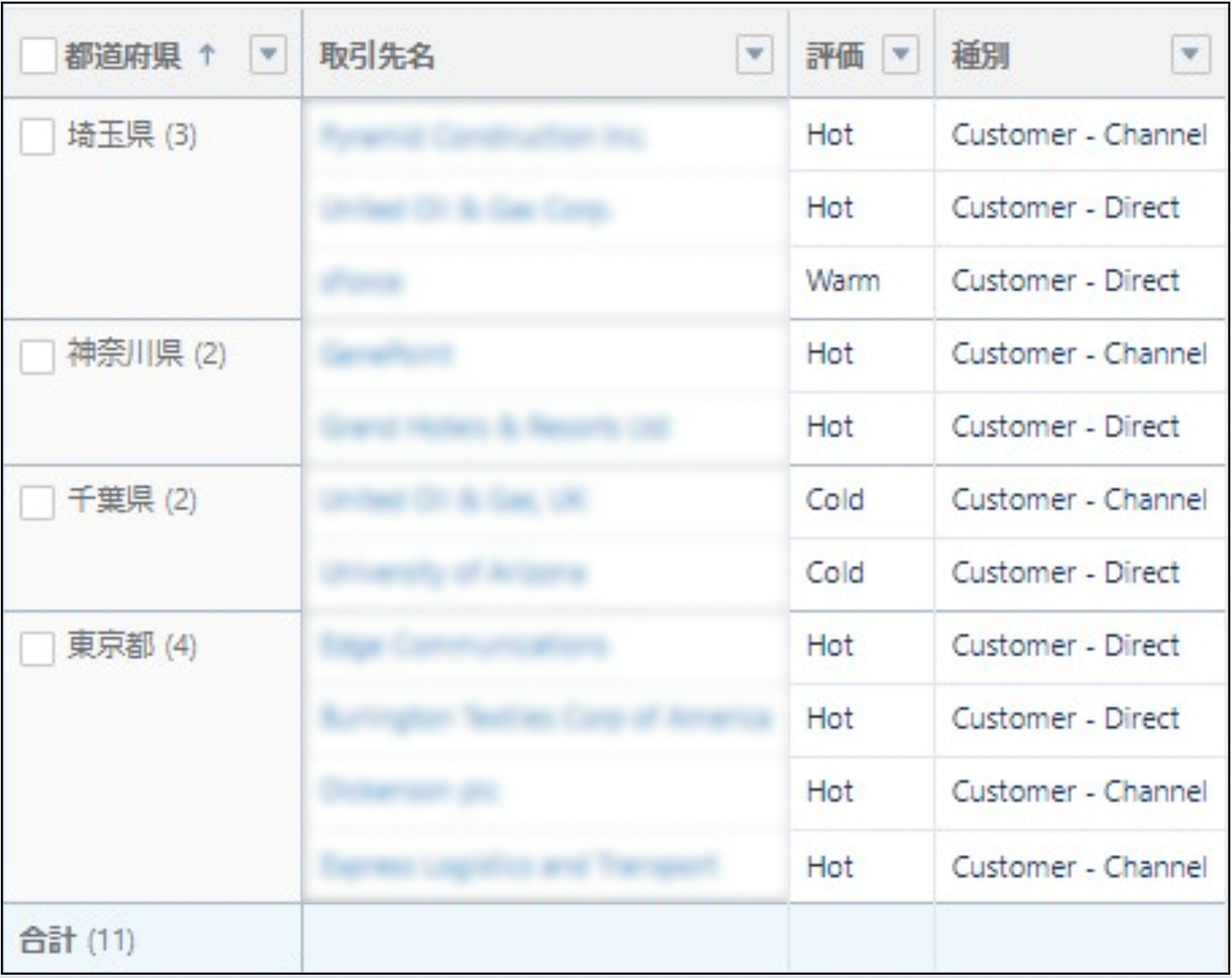
サマリーレポートは表形式をベースに、グループ化と小計の機能を追加した形式です。
データをカテゴリごとにまとめ、各グループの小計や合計を表示できるため、データの傾向を把握するのに役立ちます。
たとえば「商談所有者」でグループ化すると、担当者ごとの合計金額や平均金額の集計が可能になります。
「詳細を非表示」ボタンをクリックすることで、個別レコードを隠して小計と総計のみを表示することも可能です。
サマリーレポートの大きな特徴は、小計に基づいてグラフを作成できる点にあります。
「詳細行」の切り替えスイッチで詳細を非表示にして小計だけの表示も可能なので、全体の傾向を素早く把握したい場合に便利です。
グループ化したときにだけ小計が表示され、集計方法は合計だけでなく、平均や最大値なども選択できるため、さまざまな角度からデータを分析できます。
3:マトリックスレポート|複数軸での比較分析
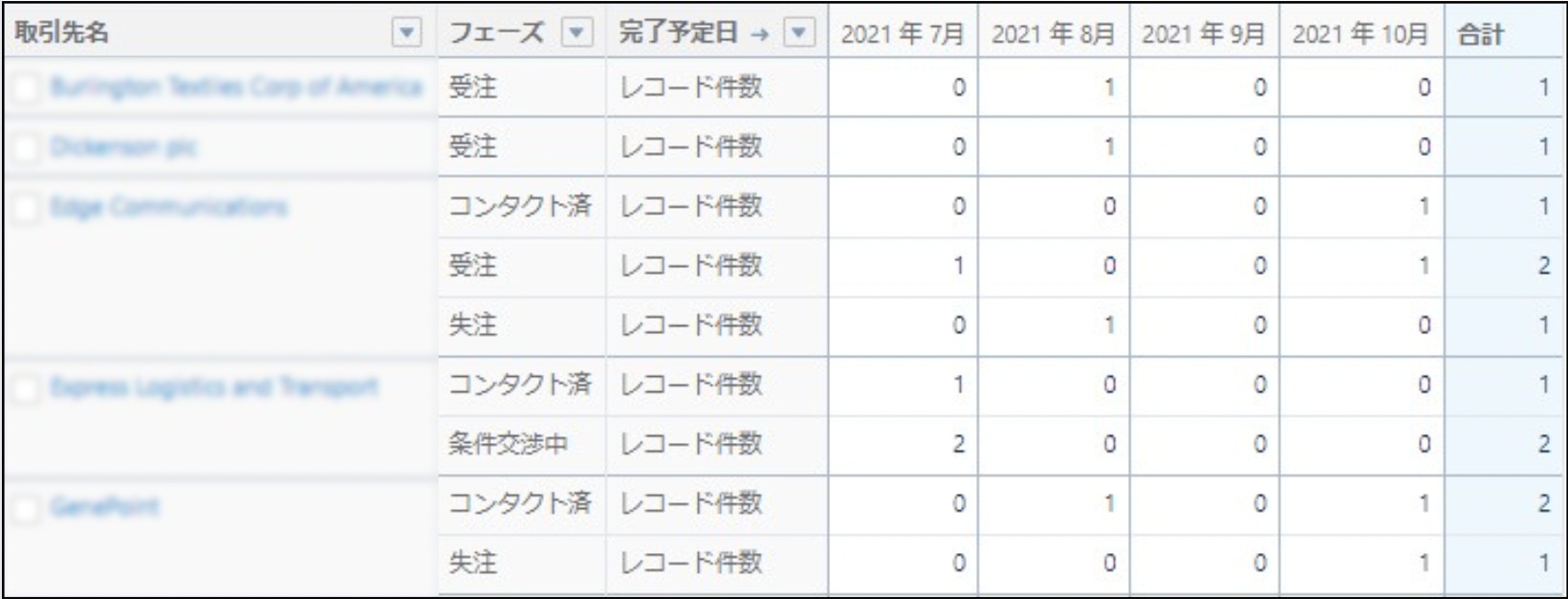
マトリックスレポートは、縦軸と横軸の2方向でデータをクロス集計できる形式です。
たとえば縦軸に「商談相手」、横軸に「商談完了予定月」を設定すると、営業担当者ごとの月別売上を一目で比較できます。
このレポート形式は、
商談相手ごとの売上
商談完了予定月ごとの売上
など、複数の切り口でデータを分析したいときに実力を発揮します。
複数の要素を掛け合わせた分析が必要な場合や、多角的な視点からデータを比較したい場合に選びましょう。
4:結合レポート|複数データソースの統合
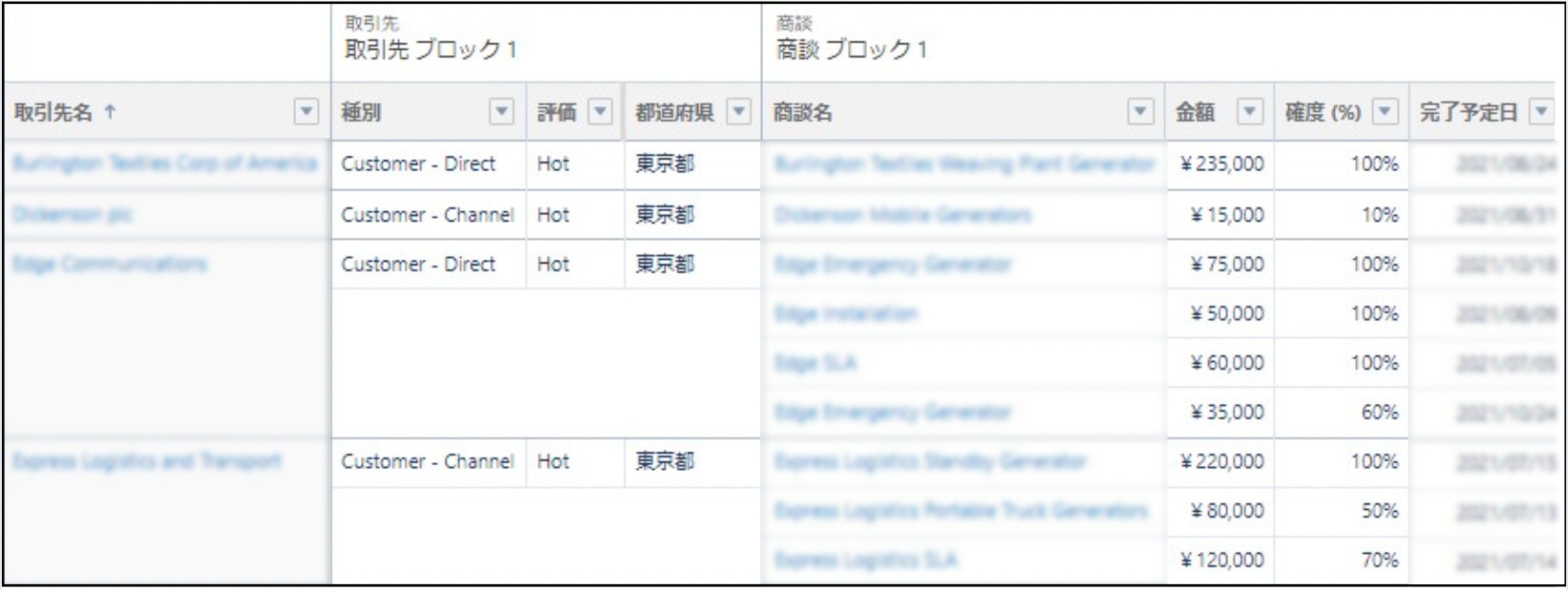
結合レポートは、異なる種類のデータを1つのレポートで統合し、複数の視点から分析する場合に適しています。
たとえば、取引先の情報と商談の情報を1つのレポートで確認したい場合、結合レポートを使えば複数のデータソースを統合して表示できます。
ただし結合するレポートには、共通のオブジェクト(データの種類)が必要であるため、まったく関係のないデータ同士の結合はできません。
また、ほかのレポート形式に比べて設定が複雑になる傾向があるため、基本的なレポート作成に慣れてから挑戦するとよいでしょう。
Salesforceのレポートタイプ

Salesforceのレポートには「標準レポートタイプ」「カスタムレポートタイプ」の2種類があり、それぞれ特徴や適した用途が異なります。
順番に見ていきましょう。
標準レポートタイプ
標準レポートタイプは、Salesforceであらかじめ用意されているレポート形式です。
新規レポート作成時に表示される一覧から選択するだけで、簡単にレポートを作成できるため、初級者におすすめの機能となっています。
標準レポートタイプの大きな特徴として、操作が直感的で手早くレポート作成作業を進められる点が挙げられます。
しかし、自由度が低いため使いにくいと感じる場合もあるでしょう。
また設定できるオブジェクトの組み合わせに限りがあり、ユーザーが独自に設定した「カスタムオブジェクト」を表示できないというデメリットも存在します。
標準レポートタイプでは表現できない場合には、カスタムレポートタイプを使用する必要があるでしょう。
カスタムレポートタイプ
カスタムレポートタイプは、ユーザーが独自に定義したレポート形式で、標準レポートタイプでは対応できない形式のレポートを作成するために使用します。
カスタムレポートタイプを活用すると、
複数のオブジェクトの組み合わせ
関連レコードの有無により表示するレコードの出し分け
レポートに表示する項目の定義
などが可能になります。
たとえば、商談・見積・注文・取引先などのオブジェクトを組み合わせたレポートタイプを作成できます。
ユーザー自身が細かく設定する必要があるため時間はかかりますが、目的に合わせた柔軟なカスタマイズが可能となります。
初心者でも失敗しない!Salesforceレポート作成の7ステップ

Salesforceでレポート作成する手順は、以下の7ステップに分けられます。
目的に合ったレポートタイプを選択する
必要な検索条件を設定する
表示する項目を選択・整理する
データをグループ化して傾向を把握する
グラフを追加して視覚的に表現する
必要に応じてブロックを追加する
適切なフォルダを選択して保存する
順番に解説していきます。
ステップ1:目的に合ったレポートタイプを選択する
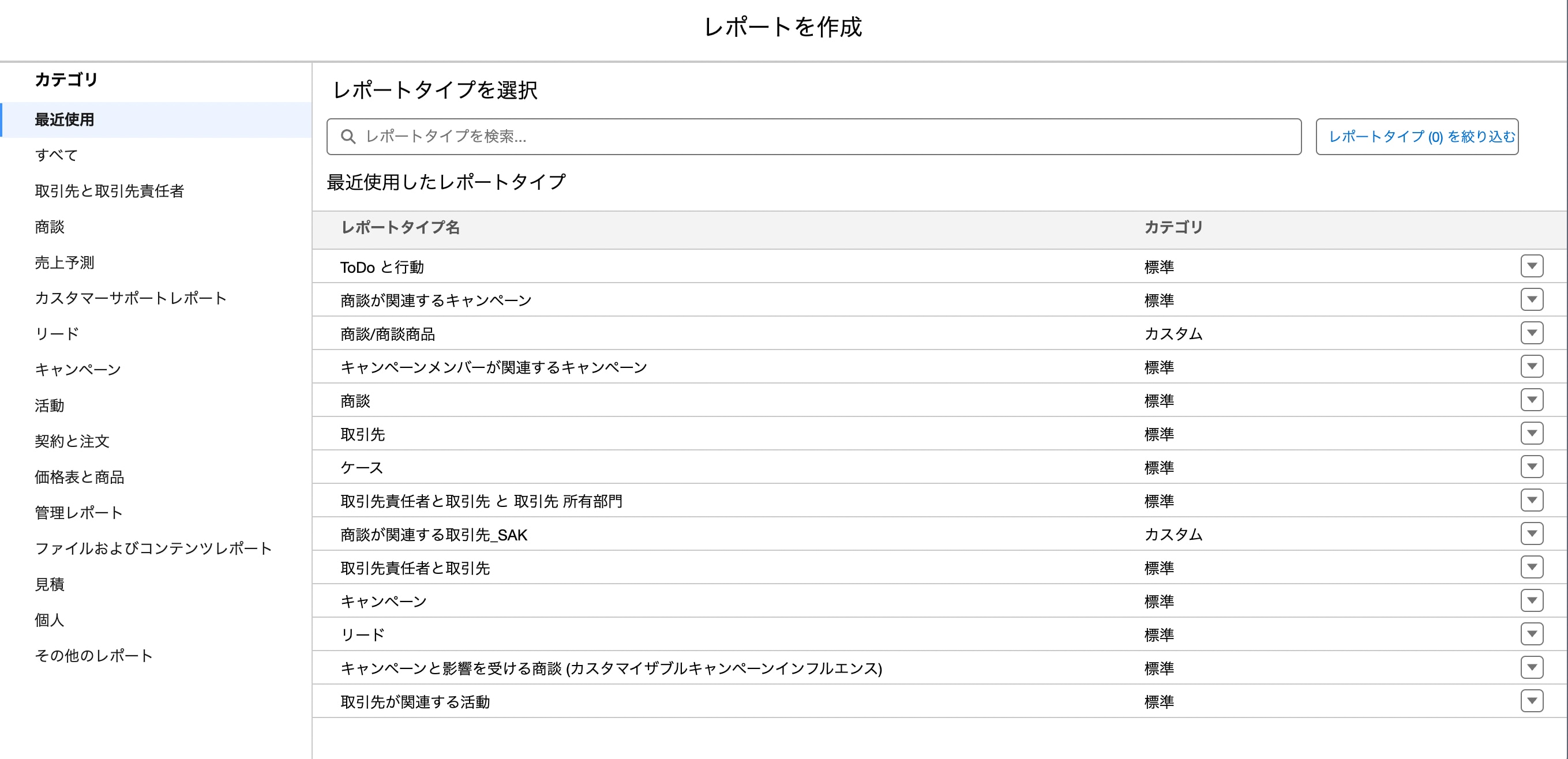
まずは目的に合ったレポートタイプを選びましょう。
アプリケーションランチャーで「レポート」と検索してレポート画面を開き、「新規レポート」をクリックします。
表示される「レポートタイプを選択」画面から、作成したいレポートタイプを選びましょう。
レポートタイプを選択したら「レポートを開始」をクリックして次のステップに進みます。
ステップ2:必要な検索条件を設定する
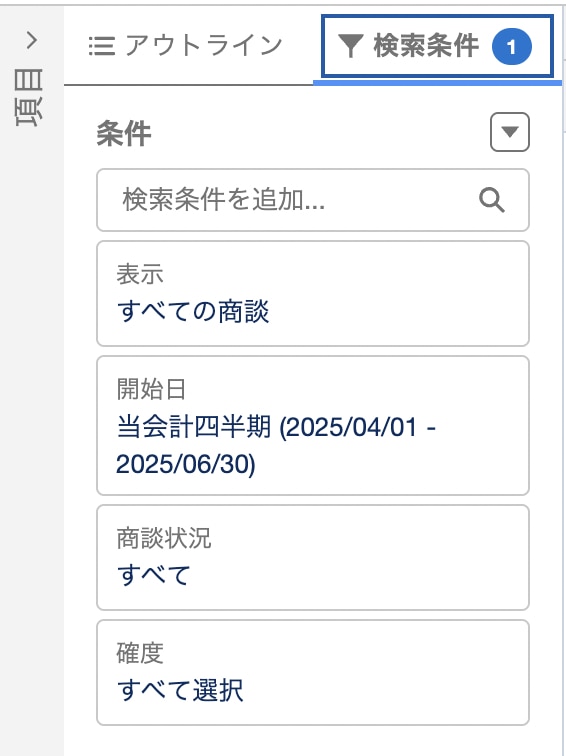
レポートタイプを決定したら、画面左上の「検索条件」タブから表示するレコードを絞り込みます。
「指定した項目について、指定した値より大きい」や「指定した項目に、特定の文字列や日付が含まれるレコード」といった検索条件を設定できます。
この際、「表示」が「すべての商談」になっていることを確認しましょう。
「私の商談」になっていると自分が所有するレコードしか表示されません。
複数の検索条件を設定した場合は自動的にAND条件(すべての条件を満たすもの)になりますが、必要に応じてOR条件(いずれかの条件を満たすもの)に変更することも可能です。
ステップ3:表示する項目を選択・整理する
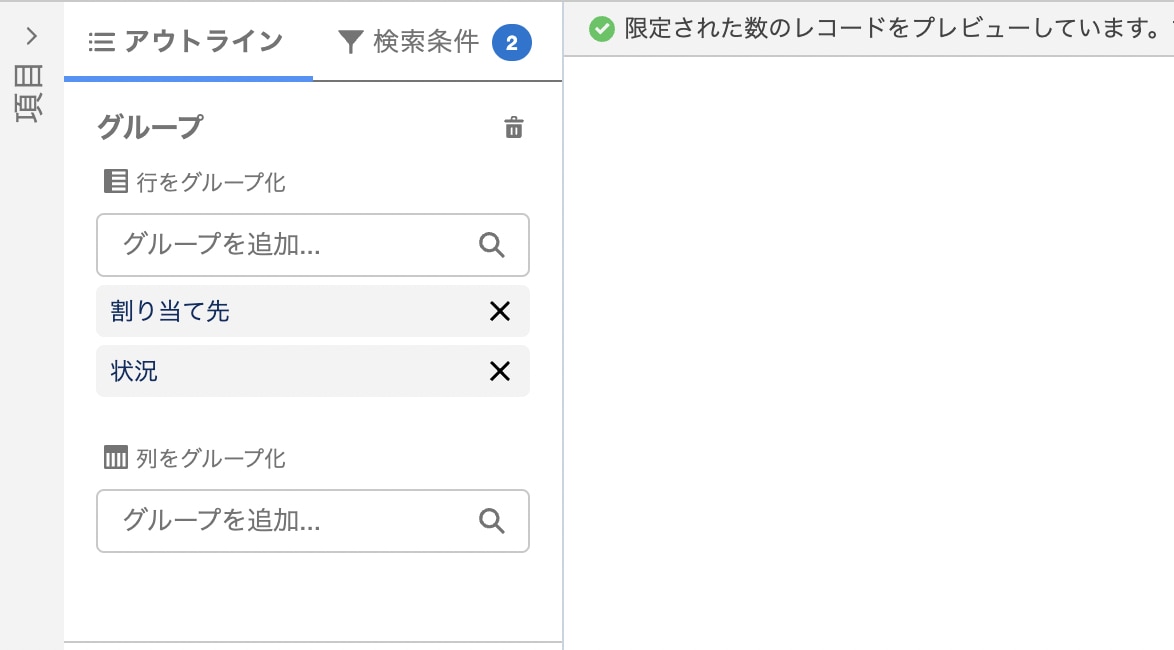
データを抽出したら、「アウトライン」タブから項目の追加や削除を行います。
表示したい項目だけを選択することで、見やすいレポートになります。
不要な項目は削除し、必要な項目は追加しましょう。
項目の並び順も重要です。最初に見てほしい重要な情報から順に左から配置すると、レポートの読みやすさが向上します。
設定から「レポートタイプ」と検索し、作成したレポートタイプをクリックすると、「レポートで選択可能な項目」というセクションから表示項目名を変更できます。
ステップ4:データをグループ化して傾向を把握する
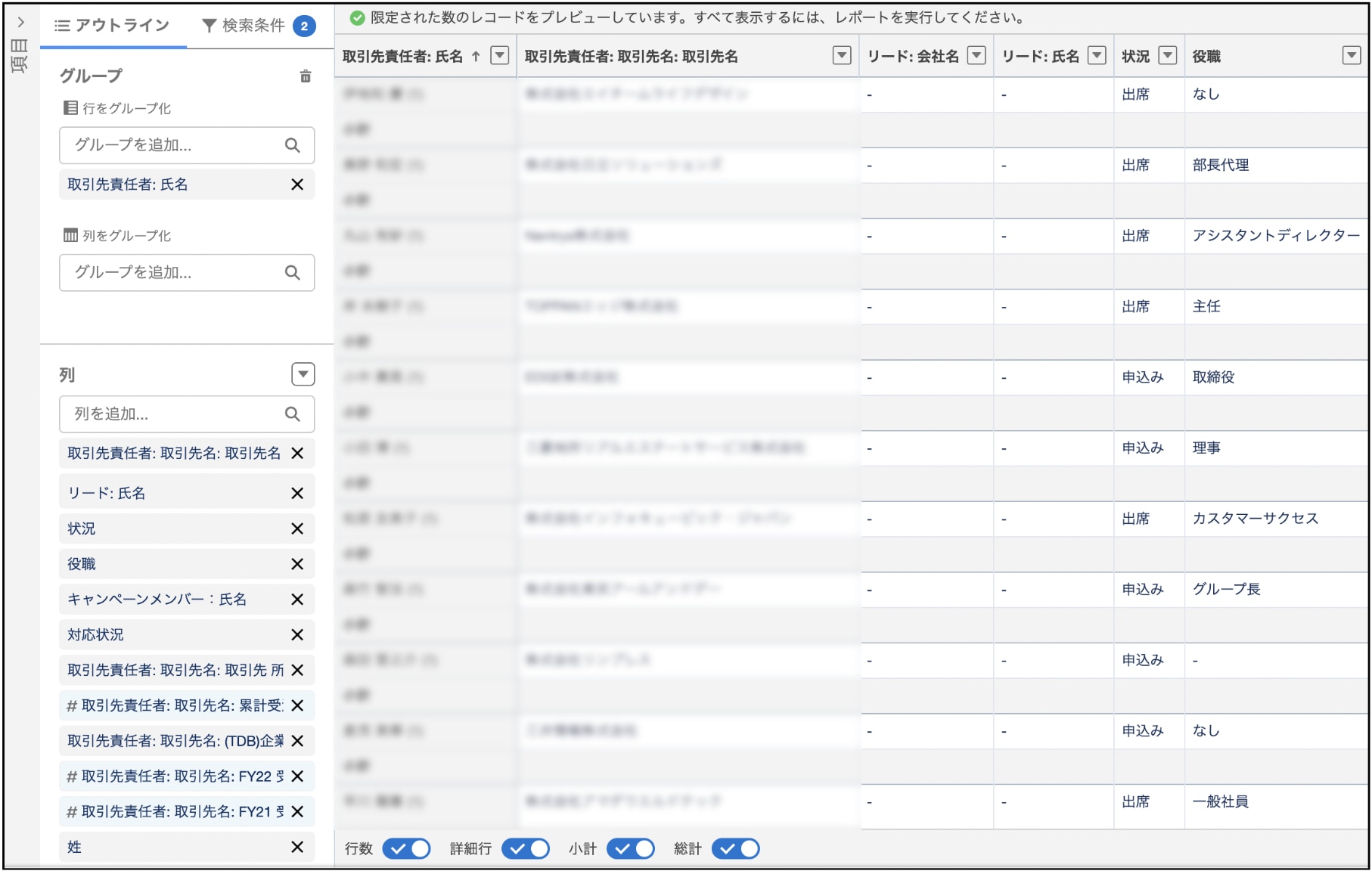
データの傾向をつかむには、グループ化が効果的です。
「行をグループ化」機能を使って、特定の項目でデータをまとめることができます。
更に詳細な分析が必要な場合は、バケット機能を活用すると便利です。
バケットとは、レポートの値をグループ化するために使用する複数のカテゴリのことで、数式やカスタム項目を作成せずに素早くグループ化できます。
また半期ごとにデータをグループ化したい場合は、数式項目も作成可能です。
グループ化することで、データの全体像を把握しやすくなるでしょう。
ステップ5:グラフを追加して視覚的に表現する
数字の羅列だけでは傾向が分かりにくいため、グラフによる視覚化が効果的です。
サマリーレポートでは小計に基づいてグラフを作成でき、データの性質に合わせて縦棒、横棒、円、折れ線などの適切なタイプの選択が重要です。
タイトルや凡例も適切に設定し、誰にでも分かりやすいよう心がけましょう。
なお、表形式レポートではグラフ追加ができないため、必要に応じてサマリーレポートやマトリックスレポートを選択してください。
ステップ6:必要に応じてブロックを追加する
より複雑な分析が必要な場合は、前述した「結合レポート」を活用してブロックを追加しましょう。
結合レポートは、複数のレポートタイプ1つにまとめることができる高度な形式です。
異なる種類のデータを1つのレポートで表示したい場合に使用しましょう。
ステップ7:適切なフォルダを選択して保存する
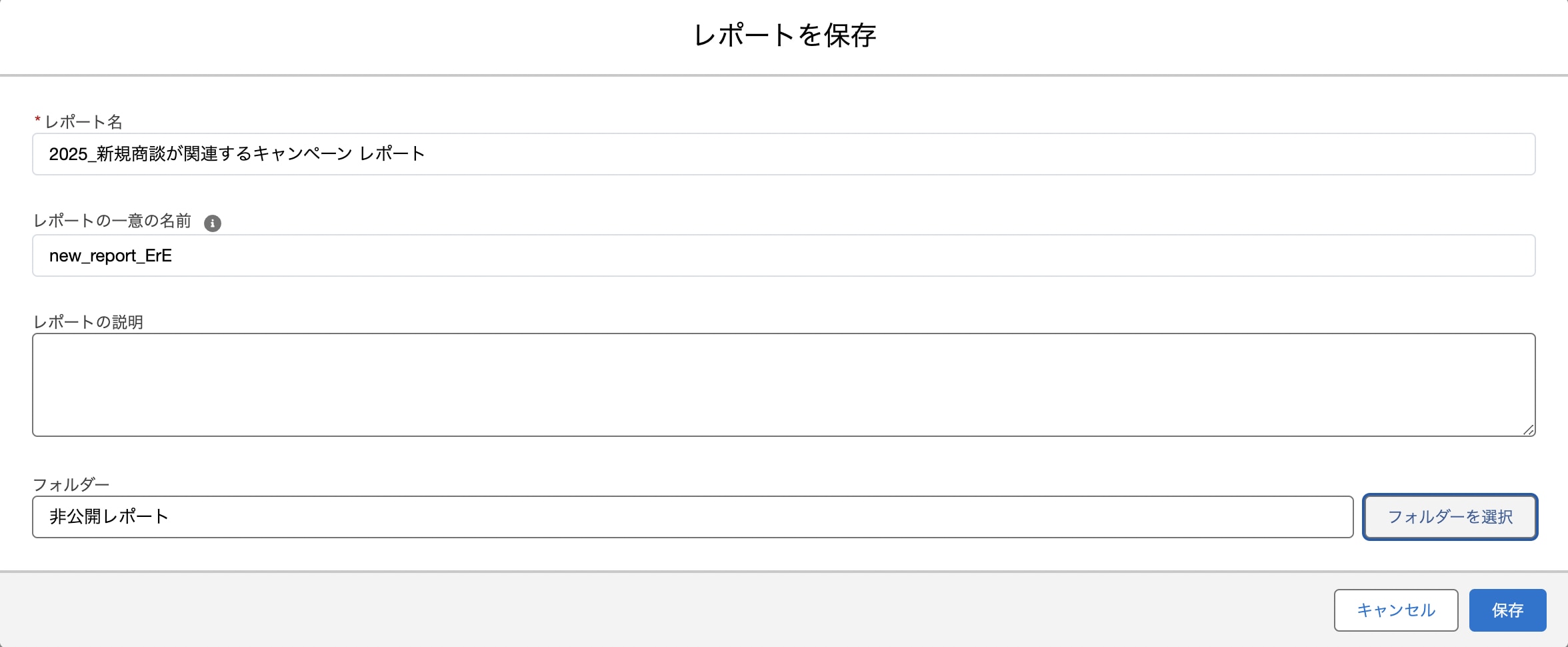
レポートの設定が完了したら、「保存」または「保存&実行」ボタンをクリックします。
レポート名
レポートの説明
保存するフォルダ
を設定して保存しましょう。
レポートには、一目で分かりやすいような名前を付けるとよいです。
「2025年4月_営業部_商談状況レポート」のように、内容と日付が分かる名前にすると、あとから探しやすくなります。
また作成したレポートを、Excel形式でエクスポートすることも可能です。
更に定期的に確認したいレポートは、スケジュール設定をした自動メール配信もできます。
レポートを適切なフォルダに保存し、必要なユーザーと共有することで、組織全体でデータを活用できるようになるでしょう。
Salesforceのレポート機能の主な活用シーン
ここまでSalesforceレポートの機能や種類、作成方法について記述してきましたが、
Salesforceレポート機能はどのような場面で活用されることが多いのでしょうか。
主な活用シーンを3つご紹介します。
1.営業パイプライン管理
ステージ別の案件金額・件数の確認や担当者ごとの受注確度・見込み売上推移の確認、月次・四半期の売上予測など、
商談の進捗をリアルタイムに把握し、売上予測やリソース配分を最適化する目的でSalesforceレポートは活用されることが多々あります。
Salesforceレポートによって数値の可視化を行うことで、受注率の高い案件に集中投下でき、営業戦略の精度を上げることができます。
2.マーケティング施策の効果測定
キャンペーン別のリード獲得数・商談化率やメール開封率・クリック率の時系列の確認、
広告チャネル別ROI分析など、キャンペーンやメルマガ、広告の成果を数値で比較・評価するために、Salesforceレポートを活用されることも多いです。
Salesforceレポートによって、効果の高いチャネルを特定し、次回施策の予算配分や改善点を明確化することができます。
3.カスタマーサポート/サービス品質向上
ケース(問い合わせ)対応時間・解決率の把握や製品別・原因別の問い合わせ件数分析、
サポート担当者ごとのSLA達成率の確認など、顧客満足度を高めるために問い合わせ状況や対応品質を可視化する方法としてSalesforceレポートを活用されることもあります。
Salesforceレポートを活用することで、ボトルネックやよくある課題を早期発見し、サポート体制を改善することができるので、こちらもお勧めです。
Salesforceのレポート作成でよくある3つのトラブル

Salesforceのレポート作成過程で、よくあるトラブルは以下の3点です。
レポートをエクスポートできない
必要な項目が表示されない
レポートが削除できない
順番に見ていきましょう。
問題1:レポートをエクスポートできない
Excel/CSV形式へのエクスポート機能が使えなくなるケースがあります。
主な原因は、セキュリティ観点からのプロファイル単位での制限です。
この問題を解決するには「設定」→「ユーザの管理」→「プロファイル」から「システム権限」の「レポートのエクスポート」権限を変更する必要があります。
またエクスポート時に文字化けが発生する場合は、文字コードをUnicode(UTF-8)に設定すると解決できます。
特に大量データを扱う場合には、正しく設定されているか確認しておきましょう。
問題2:必要な項目が表示されない
レポート作成時に、表示したい項目が選択肢に現れないケースがあります。
この問題は主にユーザーのアクセス権限設定が原因です。
Salesforceでは、各項目に対して参照や編集の権限を細かく設定できますが、レポートに表示できるのは、作成者に参照または編集の権限が与えられている項目のみです。
解決するにはシステム管理者に連絡して、必要な項目へのアクセス権限を付与してもらう必要があります。
問題3:レポートが削除できない
ダッシュボードに使用されているレポートを削除しようとすると、エラーメッセージが表示されて削除できない場合があります。
対象レポートが、ダッシュボードのコンポーネントとして使用されているためです。
解決するためには、まず対象レポートを使用しているダッシュボードを特定する必要があります。
「設定」から「ダッシュボード」を開き、問題のレポートを使用しているダッシュボードを確認します。
その後、該当するダッシュボードコンポーネントを編集または削除してから、レポートの削除を試みてください。
Salesforceのレポート活用自社事例2選

ここでは、具体的にtoBeマーケティングでSalesforceのレポートを活用した事例を2つ紹介します。
1つずつ確認していきましょう。
事例1:メールマーケティングの効果測定
メールマーケティングの効果を高めるには、データに基づいた継続的な改善が必要です。
この事例では、まず効果測定の基盤として、toBeマーケティングのキャンペーン命名ルールを導入しました。
次に各メールキャンペーンについて「配信数」「到達率」「開封率」「クリック率」をKPIとして設定し、Salesforceレポートでリアルタイム監視を行いました。
結果的に、開封率が低ければ件名を改善し、クリック率が低ければCTAボタンを見直すなど、具体的な改善点を特定できるようになった好事例です。
更にAccount Engagementと連携することで、こちらのメール施策が最終的な商談創出にどう貢献しているかを数値化し、ROIを明確に評価できるようになりました。
事例2:展示会施策の成果最大化
この事例は、展示会で獲得したリードから効率的に商談を創出した成功例です。
まず展示会で集めた名刺情報をSalesforceに登録し、来場者をランク別にセグメント化することで、すぐに営業対応すべき見込み客とマーケティング対応のリードを選別できるようになりました。
またtoBeマーケティングでは、Account Engagementも活用して、各セグメントに最適化されたフォローアップを実施しました。
具体的には製品ページ閲覧者には詳細情報を、事例ページ閲覧者には導入事例を送るなど、行動に合わせてシナリオ設計を行い自動化しつつ最適なメール送付た対応を行いました。
上記の取り組みによって、従来よりも高い商談創出率を達成し、展示会投資に対する明確なリターンを得ることができました。
toBeマーケティングでは、Salesforceレポートで全プロセスを可視化することで、展示会施策のROIを正確に評価できるようになっており、上長に確認したいといわれた際にすぐに共有できる運用になっています。
まとめ
Salesforceのレポート機能は、マーケティング活動の評価と改善に不可欠なツールです。
Account EngagementやData Cloudと連携させることで、さらに強力なデータ分析基盤を構築できます。
貴社でもこちらの機能を最大限に活用し、データドリブンな意思決定を実現してみませんか?
toBeマーケティングでは、キャンペーンオブジェクトの設計からレポート・ダッシュボード作成まで、Salesforceの効果的な活用をトータルにサポートしています。
また初めての導入でも安心いただけるよう、今後の活用に向けたトレーニングも提供中です。
更に詳しい内容を知りたい方は、こちらからお気軽にお問い合わせください。
Salesforce CRMの活用成功事例 6選のご紹介 〜顧客データ統合とDX推進のポイント〜
本資料は、Salesforce CRMを活用した顧客データの統合および業務プロセスのデジタルトランスフォーメーション(DX )に取り組む企業様の成功事例を多数ご紹介しております。
\詳細はこちらをクリック/











