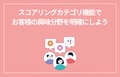Pardotと営業の"壁"を解消。Salesforceのちょっとした使い方 <レポート編>
商談を生み出す
コミュニケーション設計の
ポイント
お持ちのハウスリストは、商談化する可能性をかなり秘めています。まさに宝の山。本資料ではハウスリスト(リード)からAccount Engagementを活用して効率的に商談創出を行う方法をご紹介いたします。
\詳細はこちらをクリック/
toBeマーケティング マーケティングチームです。
エリア事業部として全国のお客様のご支援をさせていただく中で
「どうすれば営業がPardotを活用してくれるか」というお声を常々いただきます。
そんなお悩みを解消すべく、今回はSaleforceのレポート機能を使って営業が喜ぶリストを作成します。
toBeマーケティング株式会社では、企業のマーケティングオートメーション(MA)導入・活用を専門的にご支援しています。特に、Marketing Cloud や Account Engagement(旧 Pardot) に強みを持ち、導入計画の策定から初期設定、運用、効果測定までを包括的にサポートします。toBeマーケティング株式会社では、1,700社以上の支援実績をもとに、Account Engagement(旧Pardot)伴走活用支援サービスを提供しています。
⇒ Account Engagement 伴走活用支援サービスの詳細はこちら
また、Salesforce CRM との連携にも注力しており、マーケティングと営業の連携強化や、顧客データの統合的な活用を実現する支援も行っています。
そもそもなぜ営業はリストを活用しないのか?
レポート作成手順をお伝えする前に"なぜ?"の部分を少し考えてみたいと思います。
原因としてPardotを設定しリストを渡した側の思いと、実際に営業する側の間に認識のズレが発生していると思います。
<Pardot設定側>
・営業にリストを渡せば有効に活用してくれるだろう。
・Pardotスコアをみれば営業する優先順位がわかるだろう
・営業はSalesforceを使っている。各レコード(リード、取引先責任者)にPardotアクティビティを表示しているので見てくれているだろう。
<営業側>
・渡されたリストを見ても、何が良いのかピンと来ない。
・自社商品は幅広くあるのに"スコア"で一括りにされても・・・。
・Pardotのアクティビティを見るまでの必要動作が多い。
当てはまるものはありましたでしょうか?
営業側が実践的に使えるリストというのは「シンプルでそこだけ見ればすぐに使える」というものなのではないでしょうか。
次に、実際の作り方のご紹介になりますが、今回のレポート作成は「シンプルで必要な情報を一覧に」をコンセプトに作ったものです。
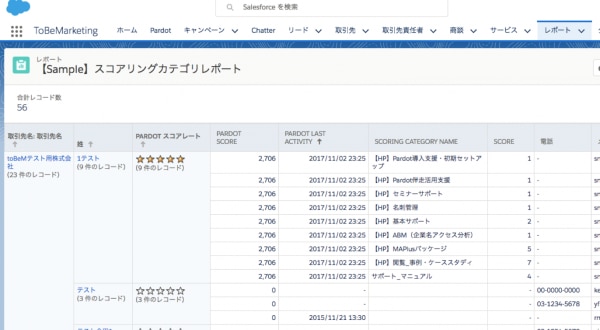
営業が実践的に使えるリストの作成
■事前準備
今回のレポートに取り入れる項目として必要な物は以下になります。
①顧客属性
②Pardotスコア
③スコアリングカテゴリ
③のスコアリングカテゴリについては事前の設定が必要になります。また、この機能はProfessionalエディション以上の機能です。Standardの場合はプロスペクト項目でも代用できますので、ご紹介しますね。
■レポート作成
①スコアリングカテゴリの設定
自社の事業や製品ごとでスコアを分類します。今回作成するレポートでもこのカテゴリとScoreが表示されます。
「製品A」、「製品B」、「採用」などのカテゴリ分けがおすすめです。
◉Pardot Knowledge base:スコアリングカテゴリの作成、編集、削除
https://help.salesforce.com/articleView?id=pardot_leadqual_scoring_categories.htm&type=5
②レポート作成_カスタムレポートタイプを作成する
スコアリングカテゴリはリードや取引先責任者のカスタム項目には作成されない為、
通常のレポートでは同じ表に表示させることができません。
(関連リストとしてレコードページにセクション表示することは可能です。)そこでレポートを作成する前にカスタムレポートタイプを作成する必要があります。
「リード」、「取引先責任者」と「Pardot Category Score」が合わさったレポートを作成できるようにします。
◉参考
・「Pardot Score」 、「Last Activity」など → 「リード」、「取引先責任者」内の カスタム項目
・「Pardot Category Score(Pardot カテゴリスコア)」→ カスタムオブジェクト
※カスタムレポートタイプの作成方法
1.Salesforce で、[設定] > [作成] > [レポートタイプ]に移動します。
2.[関連リスト]をクリックします。
3.[新しいカスタムレポートタイプ]をクリックします。
4.[主オブジェクト]をリードまたは取引先責任者に設定します。
5.[レポートタイプの表示ラベル]を入力し、[説明]を入力します。
6.[Pardot Category Score(Pardot カテゴリスコア)]を関連オブジェクトとして追加し、保存します。
リードオブジェクトと取引先責任者オブジェクトの両方で作成する必要がある為、こちらの手順を繰り返してください。
③レポート作成
今回、実際に営業へのレポートを渡す場合の項目として使用しているものはこちらです。
・取引先名
・取引先責任者名
・Prdot Score
・Pardot Last Activity
・スコアリングカテゴリ
これに加えて、電話番号やメールアドレスを入れておけば、そのレポートから直接アプローチをかけることができます。
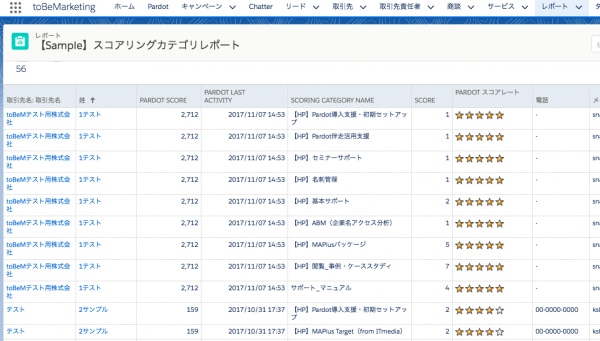
サマリー形式でグルーピングしさらに見えやすく整えていきます。
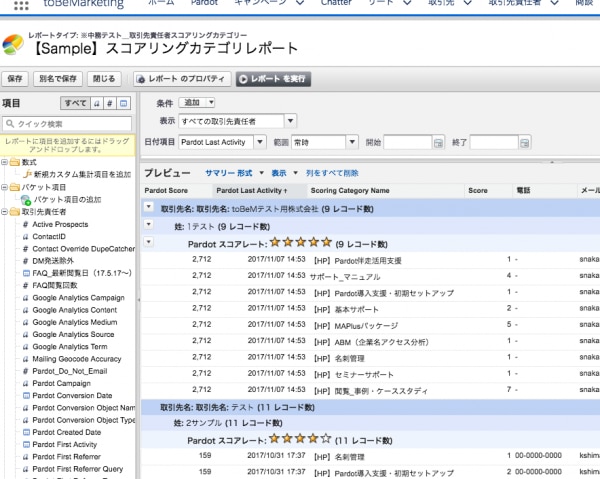
保存してレポートを実行すれば完成です。
プロスペクト項目での代用
カスタムプロスペクト項目を作成し、各オートーメーションのアクションで代用することも可能です。
■作成手順
1.Salesforceでカスタム項目を作成。
例:リードに「採用」の項目を作成
2.Pardotでプロスペクト項目のカスタム項目を作成し1の項目と同期。
※ここでは「同期動作」を「Parodtの値を使用する」を選択してください。
3.各オートメーションのアクションにある「プロスペクトの項目値を変更(増分)」を設定する
例:メール内リンクをクリックしたら「採用」の値を1増分する
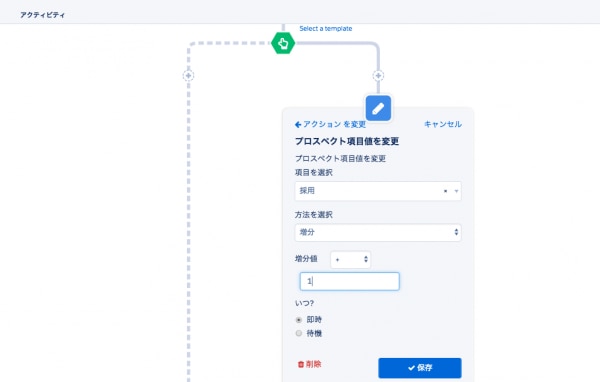
■おまけ:もっと直感的なレポートを作る。
今回の説明は「シンプルで必要な情報を一覧に」をコンセプトにしてご説明しました。
添付画像に表示している☆やオリジナル画像を組み込むことで、さらに視覚に訴えるレポートが作成可能です。
これはSalesforceの数式項目(IF、IMAGE)で作ることができ、
「50点以上なら☆1つ」「100点以上なら画像A」という設定を数式で表現します。
このままコピーしてすぐに使えますのでぜひ使ってみてください。
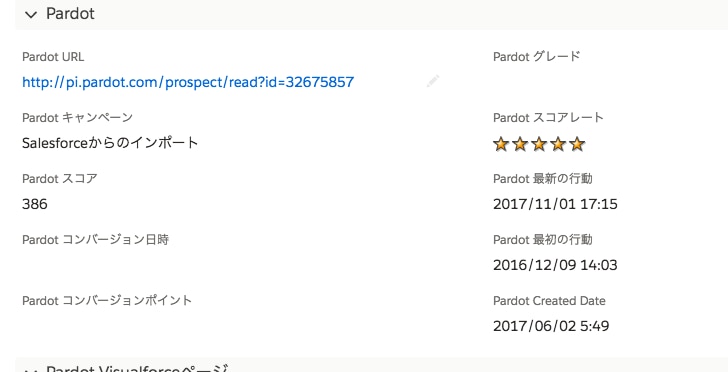
◉Trailblazer Help:数式の演算子と関数 I - Z
https://help.salesforce.com/articleView?id=customize_functions_i_z.htm&type=5
スコアレート ☆☆☆☆☆
IMAGE(
IF(pi__score__c<1, "/img/samples/stars_000.gif",
IF(pi__score__c<50, "/img/samples/stars_100.gif",
IF(pi__score__c<100, "/img/samples/stars_200.gif",
IF(pi__score__c<150, "/img/samples/stars_300.gif",
IF(pi__score__c<200, "/img/samples/stars_400.gif", "/img/samples/stars_500.gif"
))))),
"Rating")
☆についてはサンプルとしてSalesforce内にデフォルトでありますので、特に画像として作成する必要はありません。
1,50,100,150,200の数値を変更し自社に合うようカスタマイズします。
まとめ
いかがでしたか。
今回は直感的に見てターゲットがわかるようにレポートでリストを作成し、営業に渡す方法をお伝えしました。
スコアリングカテゴリは一度カスタムレポートタイプさえ作成しておけば、
繰り返し使うことができ、その都度条件を変更することで営業が欲しいリストが作れますのでぜひ一度試してみてください。
商談を生み出す
コミュニケーション設計の
ポイント
お持ちのハウスリストは、商談化する可能性をかなり秘めています。まさに宝の山。本資料ではハウスリスト(リード)からAccount Engagementを活用して効率的に商談創出を行う方法をご紹介いたします。
\詳細はこちらをクリック/