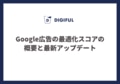Salesforce Summer23 注目のリリース内容Part2
有効商談を増やすための
3つのチェックポイント
マーケティングオートメーション(MA)を活用して有効商談を増やすための3つのチェックポイントを紹介しており、営業活動における「負のスパイラル」(顧客ニーズ不明、提案機会損失、他社との差別化失敗、既存顧客依存、売上低下)をMAで打開する方法を解説しています。
また、MA導入を成功させるための「顧客データの精査」「用途の具体的な想定」「コンテンツとの向き合い方」という3つのポイントも紹介しております。
\詳細はこちらをクリック/
toBeマーケティングマルチクラウドチームです。
Salesforceでは春・夏・冬と年に、3回新機能のアップデートが行われます。
先日は、 Salesforce Summer23のアップデートが行われ、今回も多くの新機能がリリースされました。
その中でも注目のリリース内容を何点かピックアップいたしましたので、2回に分けて紹介させていただきます。
2回目の本記事では、項目レベルセキュリティ、Salesforceファイル機能に関するリリース内容と、活用方法を紹介いたします。
(参考: Salesforce Summer23リリースノート)
<過去ブログ>
①プロファイルではなく権限セットでの項目の項目レベルセキュリティの設定
本機能を有効化することで、項目レベルセキュリティの設定をプロファイルからではなく、権限セットを使用して設定することが出来るようになりました。
本機能を使用する場合は有効化する必要があります。説明する前に、有効化の方法と権限セット・項目レベルセキュリティの機能について少しご説明します。
権限セット・項目レベルセキュリティについて
ここで、アップデート機能について説明する前に、簡単に権限セットと項目レベルセキュリティについて、
機能の説明をさせていただきます。
【権限セットとは?】
権限セットは、特定のユーザーに対して個別のアクセス権限を付与するための仕組みです。
プロファイルには含まれていない特定の権限を、権限セットを付与することで、ユーザーに権限を追加することができます。
これにより、異なる権限要件を持つユーザーに対して柔軟なアクセス制御が可能になります。
【項目レベルセキュリティとは?】
項目レベルセキュリティは、項目に対してセキュリティ設定を細かくカスタマイズすることができます。
項目ごとに、読み取り権限、編集権限、削除権限などを設定できるため、ユーザーに必要な権限だけを与えることができます。
例えば、特定の機密情報を含む項目に対しては、アクセスを制限してセキュリティを強化することができます。
設定手順
権限セット・項目レベルセキュリティ機能について簡単に理解できたところで、
本題の有効化の手順について説明をさせていただきます。
【有効化手順】
ーーーーーーーーーーーーーーーーーーーーー
①「設定」→「ホーム」→「ユーザ管理設定」
②「項目作成時の権限セットの項目レベルセキュリティ」を無効から有効に変更します。
ーーーーーーーーーーーーーーーーーーーーー
保存ボタンは無いので、有効に変更することで自動で変更されます。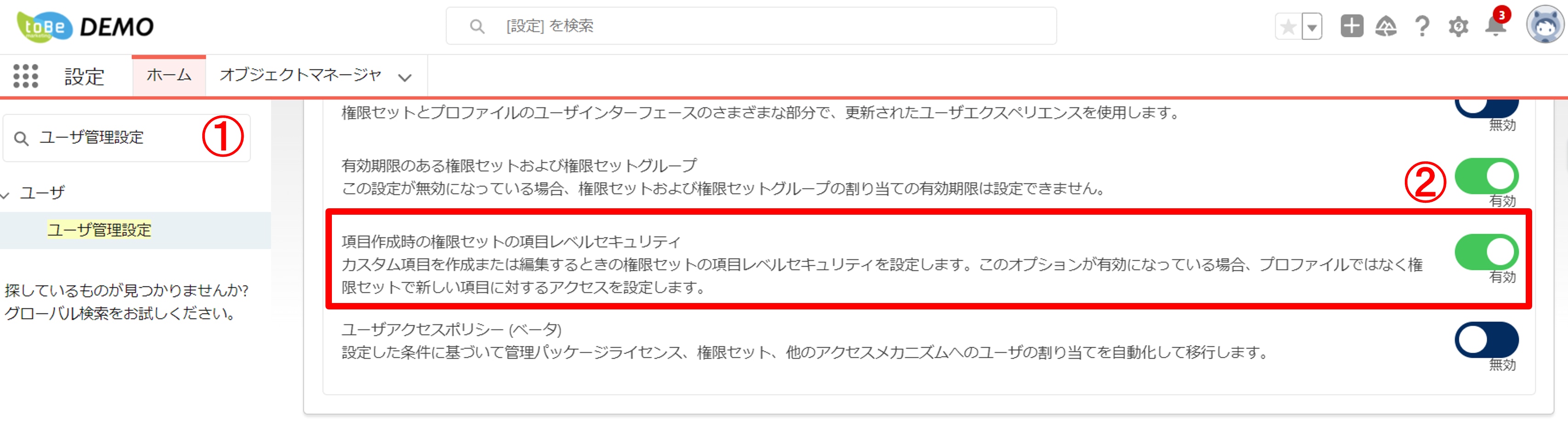
【有効化前】
機能を有効化する前は、プロファイル毎に項目のアクセスセキュリティを設定する為、
カスタム項目新規作成時に「ステップ3」の画面にて、プロファイルを選択する画面が表示されています。
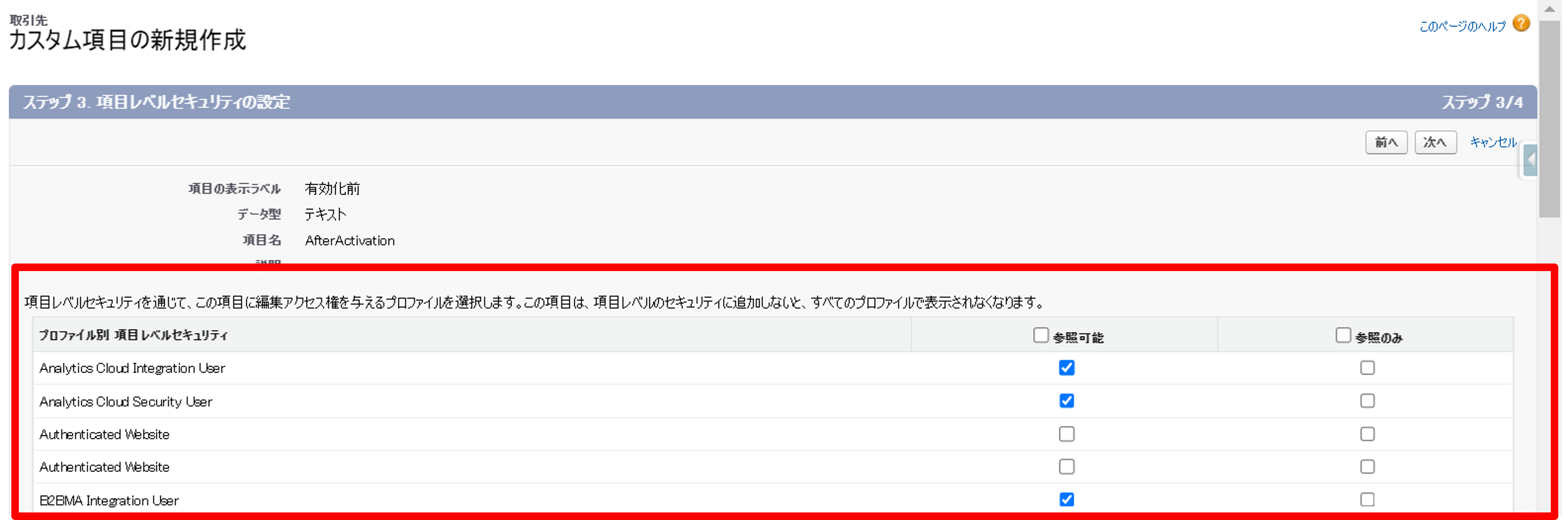
【有効化後】
機能有効化後は、プロファイル毎の設定から権限セット毎の設定に変更となる為
「ステップ3」の画面にて権限セットが表示されるように変更になります。
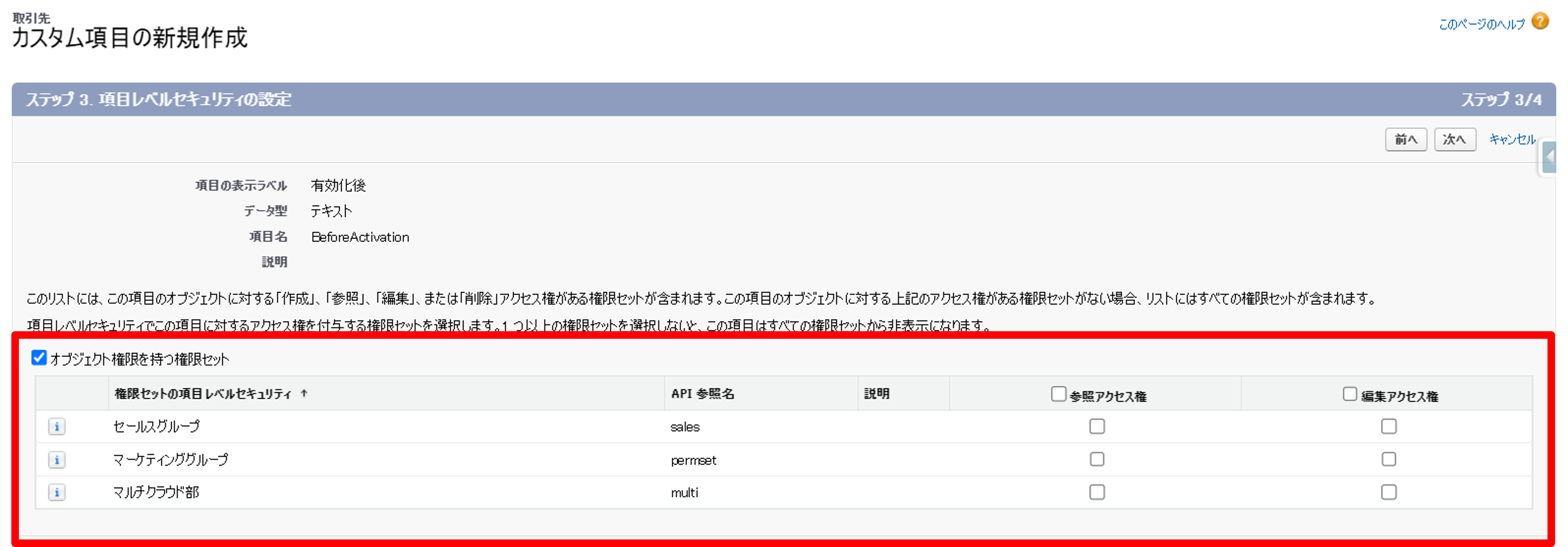
【有効化後にプロファイルに対して設定を行う場合】
機能有効化後に、プロファイルに対して項目レベルセキュリティの設定を行いたい場合は、
今までと違い「項目レベルセキュリティの設定」ではなく、「項目アクセス許可の参照」から編集画面に遷移する必要がありますので注意が必要です。
ーーーーーーーーーーーーーーーーーーーーー
①「項目アクセスの許可」を選択。
②変更したいプロファイルのアクセス権を選択。
③プロファイルに対しての、項目レベルセキュリティ設定画面が表示されます。
ーーーーーーーーーーーーーーーーーーーーー
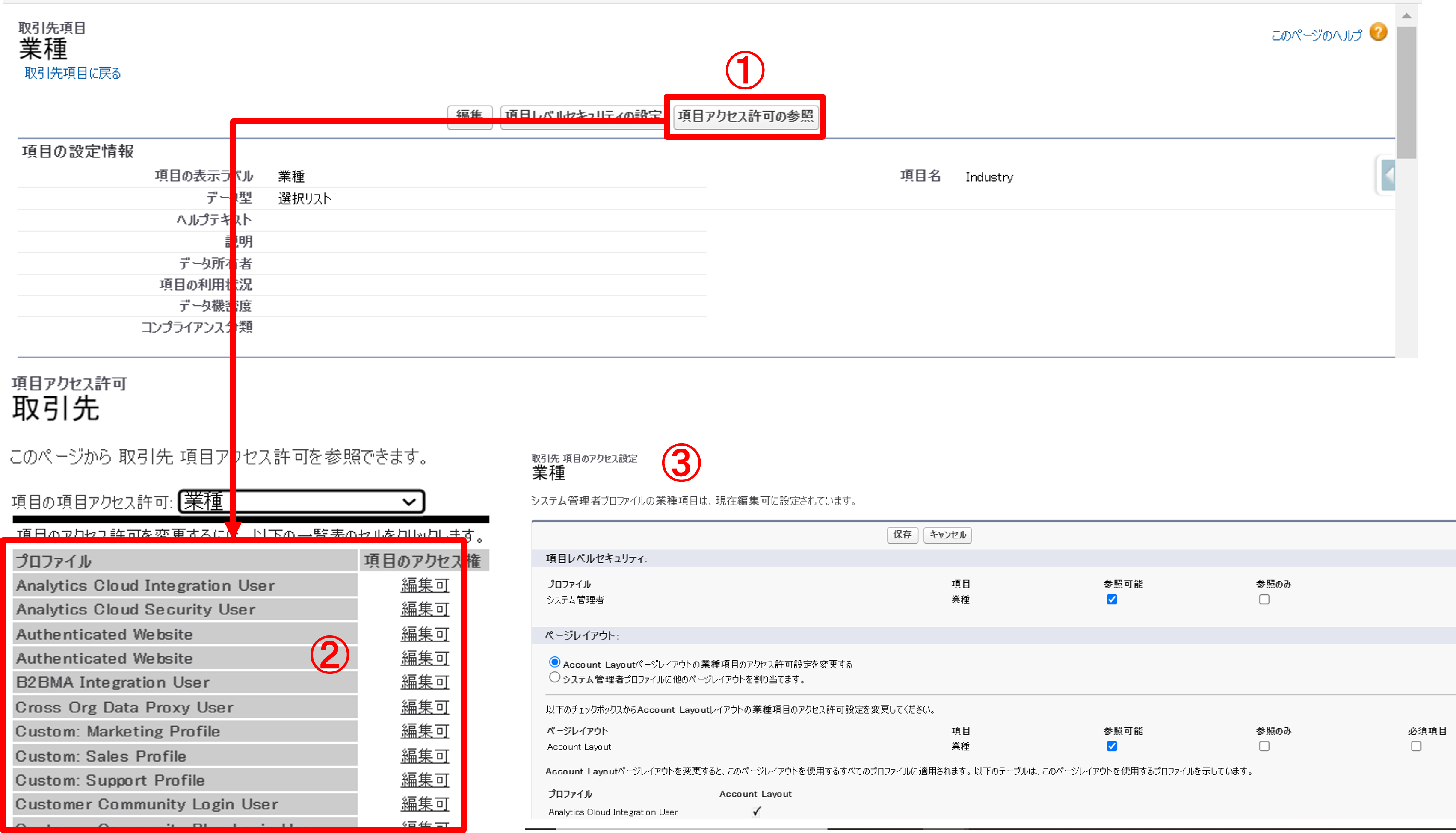
本機能を有効化後に、プロファイルに対して項目レベルセキュリティの設定を行う場合は、上記のステップで画面移動する必要がありますので、本機能を有効化する場合には覚えておくと良いと思います。
以上が、今回の「プロファイルではなく権限セットでの項目の項目レベルセキュリティの設定 (正式リリース)」の説明となります。
今までユーザの権限をプロファイルではなく、権限セットを使用しユーザ権限設定の構築をされていたユーザ様に対しては、とても有効となる機能だと思いますので、是非機能の有効化を検討してみてください!!
②Salesforceファイルへの公開リンクのパスワードまたは有効期限の設定
続いて2つ目は、Salesforceファイルへの公開リンクを作成する際に、公開リンクの有効期限とパスワードを設定できる機能が追加されたので、こちらの機能と活用イメージを紹介をさせていただきます。
活用イメージ
・Salesforceのファイルに格納している資料をお客様に送る際は、パスワードを付けて送付したい!
・共有するリンクに期限を付けてさらにセキュリティ対策を強固にしたい!
・重要な資料なのでファイルのアクセスを保護した形で、相手に共有したいがSalesforce上で全て設定できると便利!
こういった場面で使用するには、便利な機能になります。
【設定手順】
事前準備として、ファイルオブジェクトに共有したいファイルをアップロードしておきます。
ーーーーーーーーーーーーーーーーーーーーー
①共有したいファイルにて▼ボタンをクリックし「公開リンク」を選択します。
ーーーーーーーーーーーーーーーーーーーーー
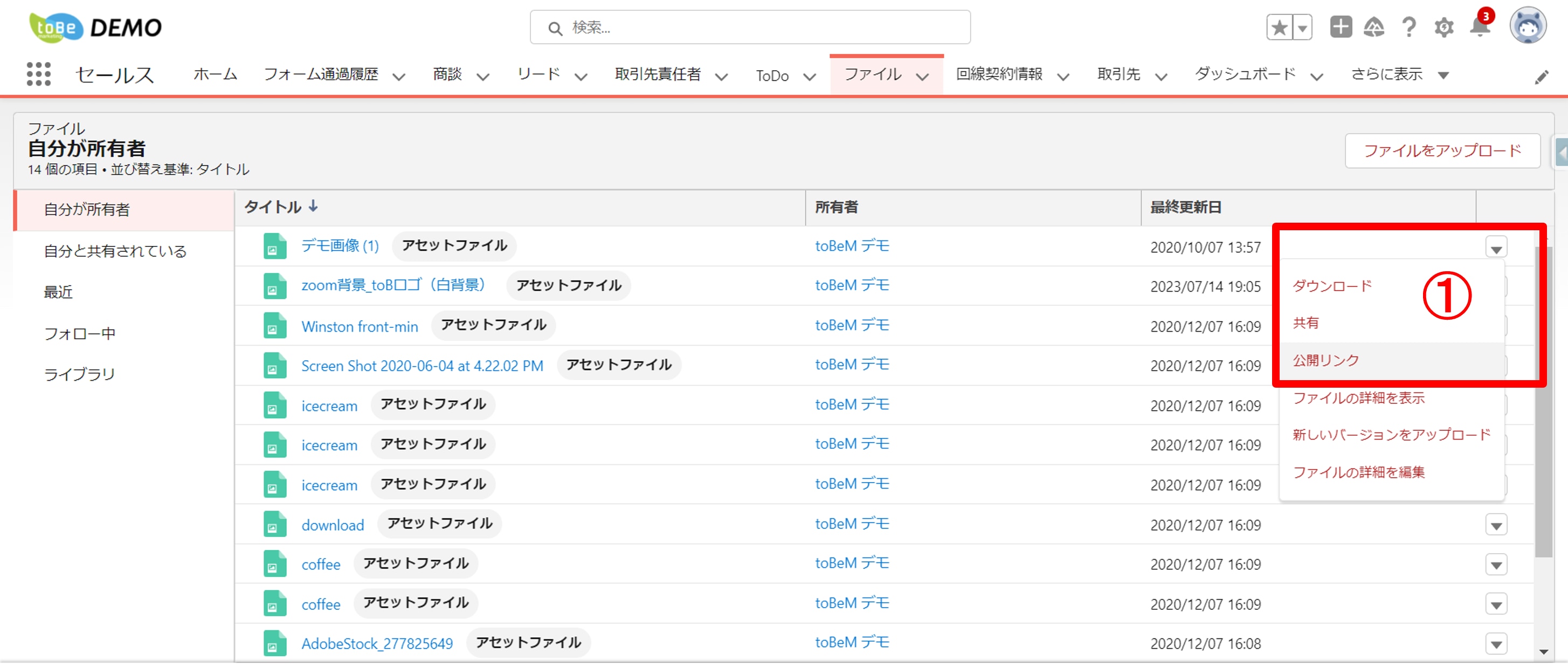
ーーーーーーーーーーーーーーーーーーーーー
②有効期限・パスワードを設定する場合はチェックをONに設定し、リンクを作成ボタンをクリックします。
※有効期限はデフォルトで90日後の日付がセットされますが、手動で変更することが可能です。パスワードは自動生成となります。
③リンクを作成ボタンをクリックすると「公開リンクを作成しますか?」のメッセージが表示されるので「作成」をクリックし、パスワードと公開リンクを作成します。
ーーーーーーーーーーーーーーーーーーーーー
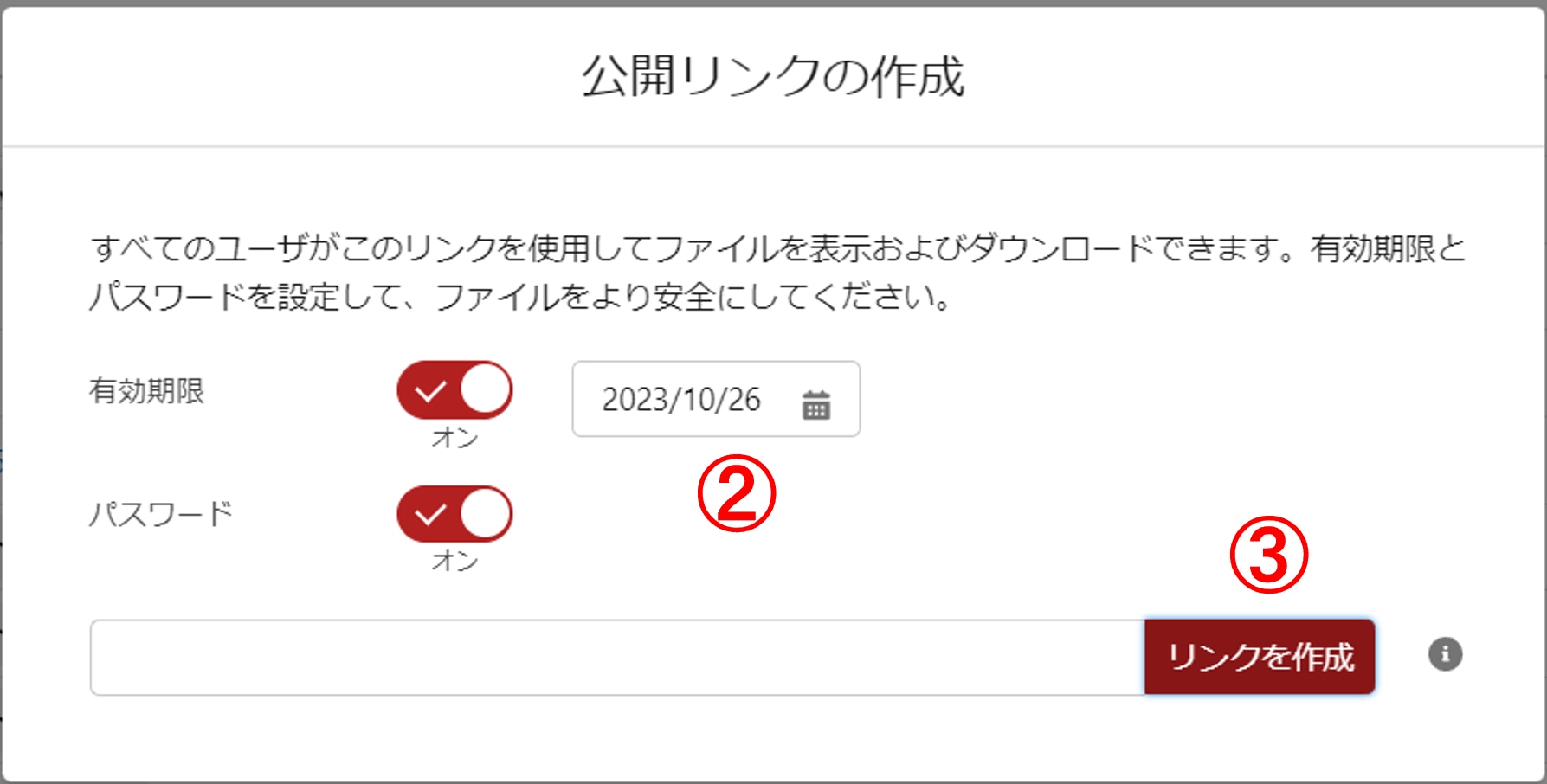
ーーーーーーーーーーーーーーーーーーーーー
④リンクを作成すると、パスワードと公開リンクがそれぞれ生成されるので、コピーボタンをクリックしコピーします。
ーーーーーーーーーーーーーーーーーーーー
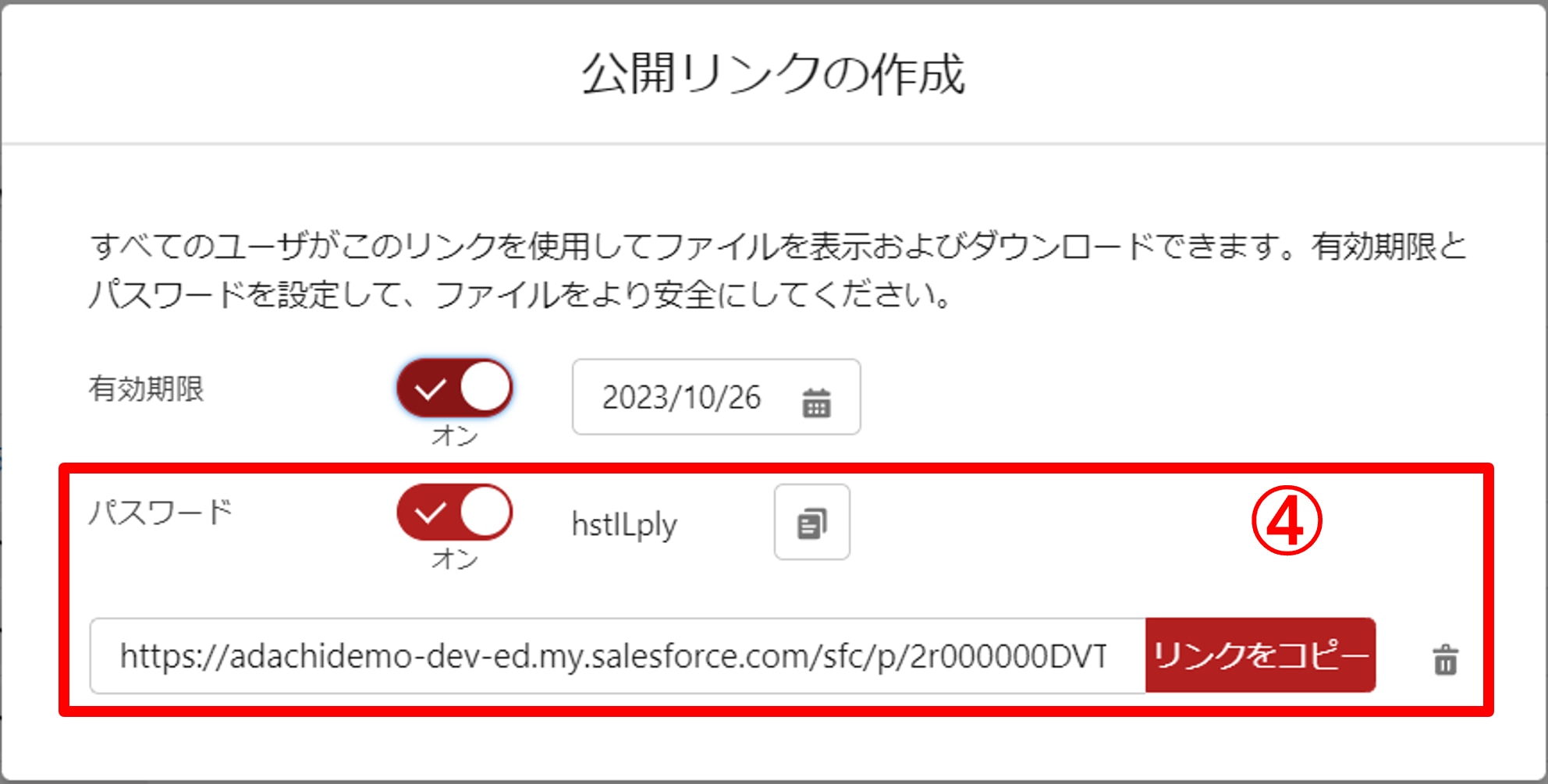
コピーした公開リンクとパスワードを相手に共有することで、ファイル送付を安全に行う事が出来ます。
【受取側の手順】
ーーーーーーーーーーーーーーーーーーーーー
①公開リンクをクリックすると「パスワードが必要です」の画面が表示されるので、
パスワードを入力し「Go!」ボタンをクリックします。入力したパスワードと
設定されているパスワードの値が合致すると、ファイルが開きダウンロードできるようになります。
ーーーーーーーーーーーーーーーーーーーーー
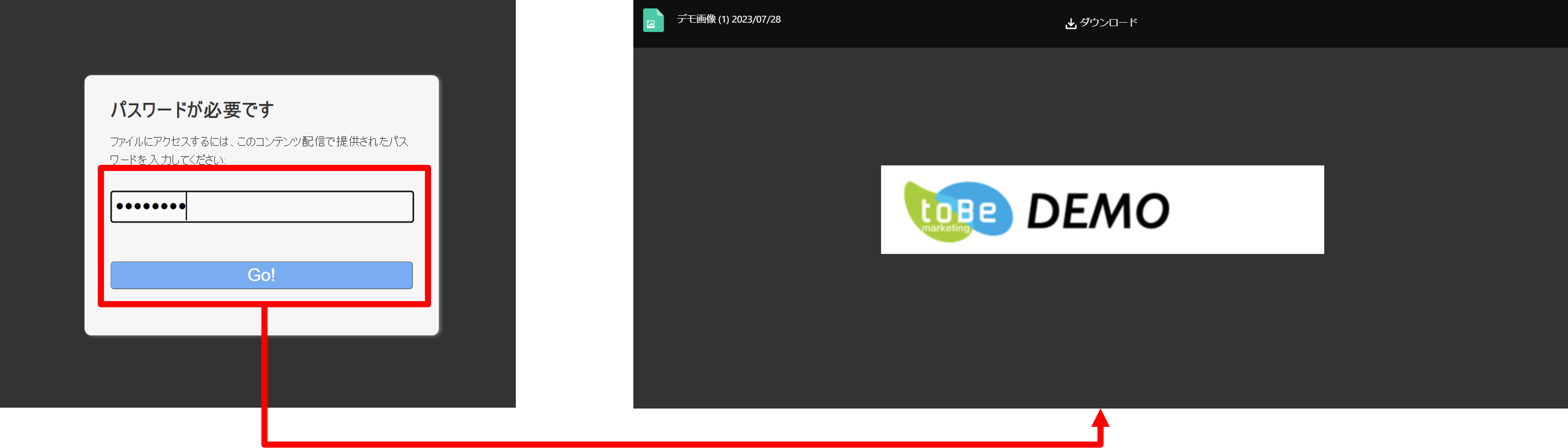
公開リンクの期限が切れている場合
期限切れの公開リンクを開いた場合は「このコンテンツ配信は期限切れです。」のメッセージが表示され、ファイルは表示されません。
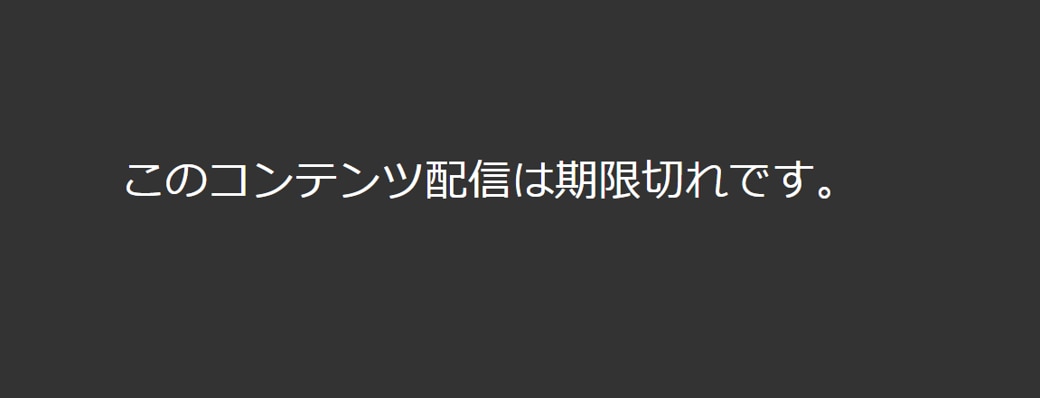
入力したパスワードが誤っている場合
パスワード入力欄に誤ったパスワードを入力した場合は「パスワードが正しくありません。」のメッセージが表示され、ファイルは表示されません。
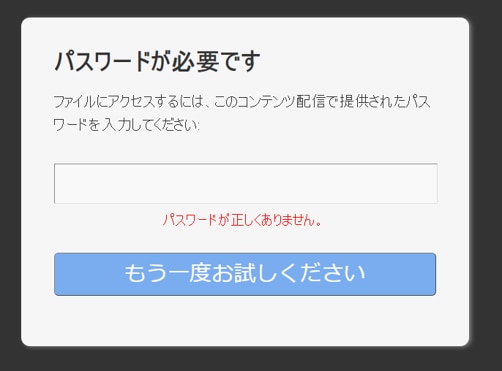
このように、Salesforce上でファイルに対してパスワードと公開リンクの期限を設定することが可能になり、
より安全にファイルの共有を行うことができるようになりました。ぜひ参考にしていただければ幸いです。
最後に
前回ブログでも申し上げた通り、Salesforceでは年に3回の機能更新が行われます。よりSalesforce製品を活用していく為には、最新のアップデート情報を素早くキャッチアップすることが重要になります。
今後も本ブログでは、リリース毎に注目の機能などを抜粋して紹介しますのでお楽しみに!!
営業とマーケティングの壁を超え組織全体で売上を上げる方法
営業部門とマーケティング部門がなぜ対立してしまうのか、その原因と解決策を理解いただくことで、貴社の売り上げ向上のお役に立てれば幸いです。
\詳細はこちらをクリック/