
GoogleデータスタジオでBI入門②_設定編

こちらの事例記事は こんな方におすすめです!
- 複数のツール(Account Engagement、Salesforce、Google Analyticsなど)を連携させて効果的にデータ分析を行いたい方
- Google広告やメール配信などのマーケティング施策の効果測定を正確に把握したい方
- 営業・マーケティング部門のデータ統合や可視化に課題を感じている方
前回のGoogleデータスタジオでBI入門の記事について、一部の方に反応をいただきました。
その中で「もう少し設定方法について教えてほしい」というお声がありましたので、今回はGoogleデータスタジオの設定方法についてお伝えしていきたいと思います。
Googleデータスタジオの概要については、前回の記事をご参照ください。
.
Googleデータスタジオを起動
まずはGoogleデータスタジオにログインしましょう
https://datastudio.google.com/
Google Analyticsにログインしている状態で、上記リンクをクリックすれば、自動的にデータスタジオにログインできるはずです。
ログインしていなければ、画像のようにGoogleアカウントのログインを促されますので、ご自身のGoogleアカウントを入力してください。
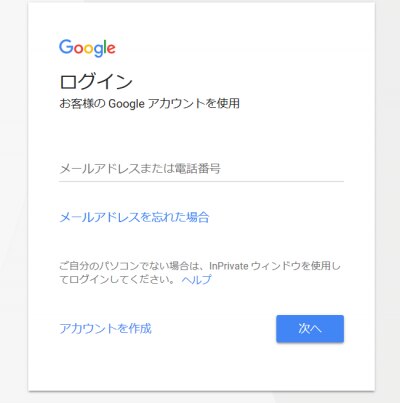
.
ログインが成功すると、データスタジオのトップページが表示されます。
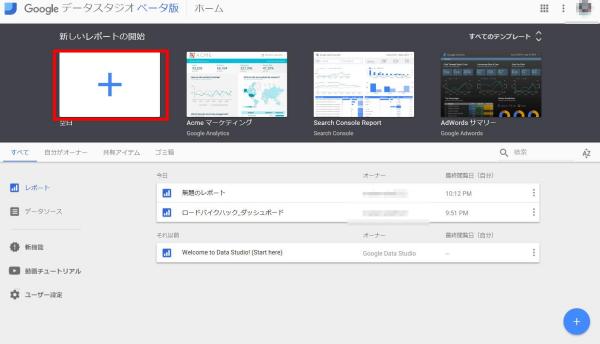
.
次に赤枠でくくった「新しいレポートの開始」下にあるプラス画像を押します。
※右下の「+」ボタンをクリックしても同様です
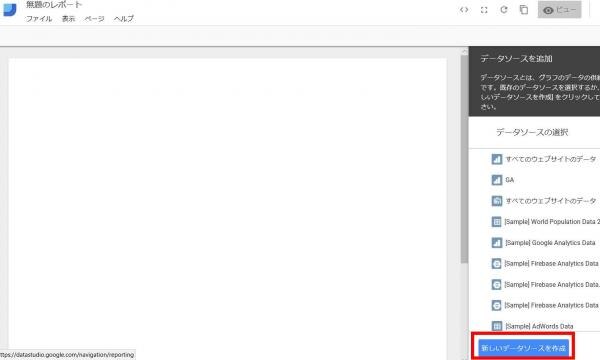
.
空白のレポートが表示されるので、まずはデータスタジオに表示されるデータソースを作成します。
データソースがなければ、データスタジオの作成には取り掛かれないのでご注意ください。
.
右下の赤枠でくくった「新しいデータソースを作成」ボタンをクリックします。
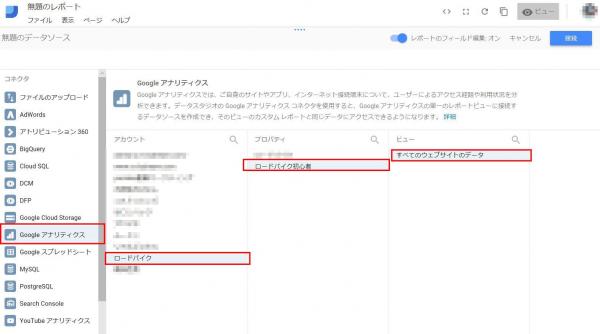
.
左側のコネクト一覧から赤枠でくくった「Googleアナリティクス」を選択し、アカウントとプロパティ、ビューを選択します。
こちらでは、ログインしているアカウントで管理している、Google Analyticsの情報が表示されます。
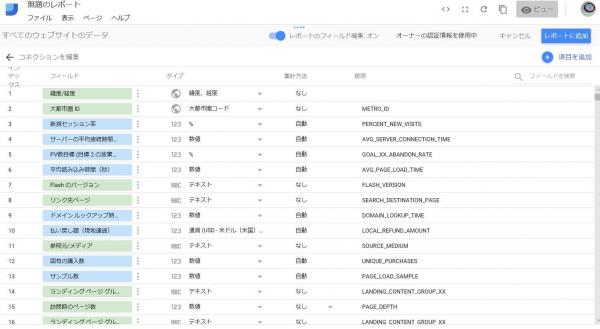
↑このように表示されます。
.
ここでデータスタジオと連携するGoogle Analyticsの項目を選択することができますが、このまま「レポートに追加」ボタンをクリックします。
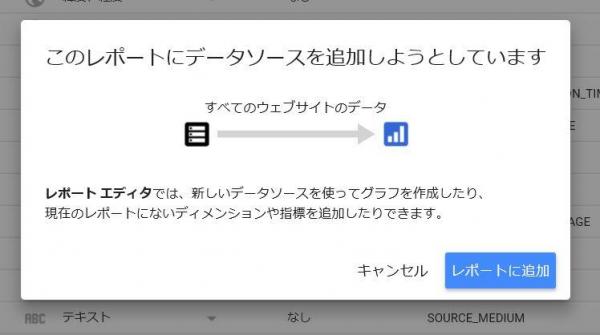
上記のようなポップアップ画面が表示されます。「レポートに追加」ボタンをクリックすることで、データスタジオの基本設定は完了です。
.
Googleデータスタジオのグラフを設定
次にデータスタジオのグラフの設定方法をお伝えします。
Google Analyticsのレポートでもよく使用されている「折れ線グラフ」をデータスタジオに配置してみましょう。
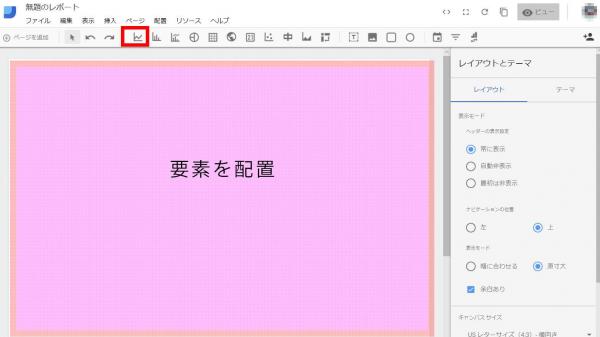
上記画像の赤枠でくくったアイコンが、折れ線グラフを配置するための素材です。
アイコンをクリックしたまま、「要素を配置」とピンク色部分のデータスタジオキャンバスの上で、マウス操作を行います。
パワーポイントで長方形を作るように、左上から右下にかけマウスカーソルをドラッグしていきます。
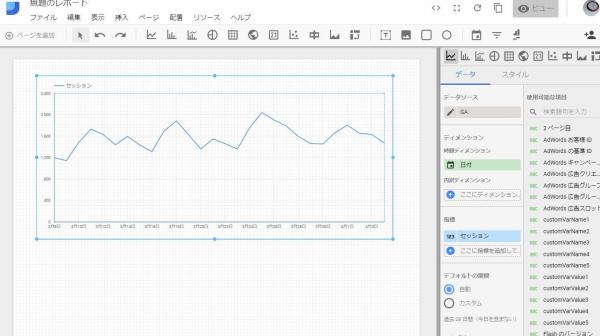
要素を配置し終わると、自動的に上記のようなグラフが表示されます。
Google Analyticsで取得されている「セッション」情報は縦軸に、「日付」は横軸に表示されます。
この軸は、右側に表示されるウィンドウ部分で調整可能ですので、自分自身が見たい指標を選択してください。
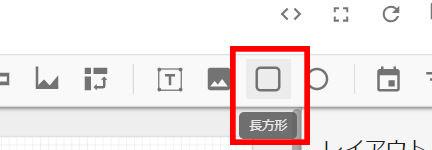
最後に、Google Analyticsにはできない、データスタジオならではの機能をお伝えします。
.
グラフに目標となる罫線を引き、コメントを付与してみます。
「線」のアイコンは存在していないので、長方形を描いてから高さを調整して、線を表示させていきましょう。

上の図のように長方形を配置します。
これだと、帯として幅がありすぎるので、長方形の高さを調整していきます。
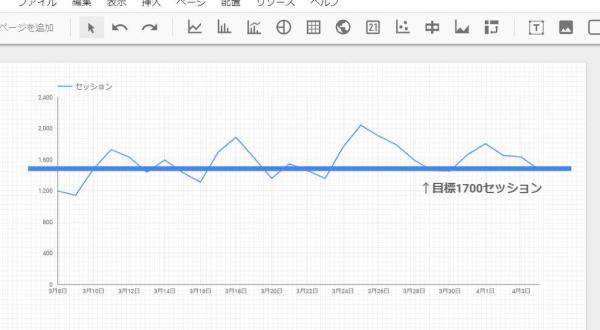
上記のように幅を調整し、コメントを描けば完了です。
.
まとめ
今回はGoogleデータスタジオの設定方法を簡単にまとめました。
Google Analyticsを閲覧できるアカウントがあれば、簡単に作成できますので、ぜひチャレンジしてみてください。

こちらの事例記事は こんな方におすすめです!
- 複数のツール(Account Engagement、Salesforce、Google Analyticsなど)を連携させて効果的にデータ分析を行いたい方
- Google広告やメール配信などのマーケティング施策の効果測定を正確に把握したい方
- 営業・マーケティング部門のデータ統合や可視化に課題を感じている方









