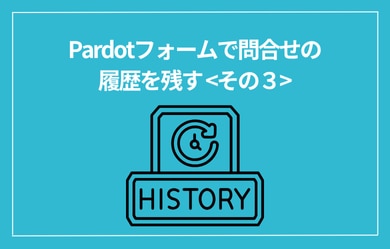
Pardotフォームで問合せの履歴を残す <その3>
商談を生み出す
コミュニケーション設計の
ポイント
お持ちのハウスリストは、商談化する可能性をかなり秘めています。まさに宝の山。本資料ではハウスリスト(リード)からAccount Engagementを活用して効率的に商談創出を行う方法をご紹介いたします。
\詳細はこちらをクリック/
はじめに
前回はWeb-to-ケースの機能を使った履歴残しのテクニックを紹介しました。取引先責任者であれば、ケース履歴として関連リストで見やすく管理できますが、リードではそうはいきません。今回は、リードでも取引先責任者でも使える履歴残しの方法をご案内します。
toBeマーケティング株式会社では、企業のマーケティングオートメーション(MA)導入・活用を専門的にご支援しています。特に、Marketing Cloud や Account Engagement(旧 Pardot) に強みを持ち、導入計画の策定から初期設定、運用、効果測定までを包括的にサポートします。toBeマーケティング株式会社では、1,700社以上の支援実績をもとに、Account Engagement(旧Pardot)伴走活用支援サービスを提供しています。
⇒ Account Engagement 伴走活用支援サービスの詳細はこちら
また、Salesforce CRM との連携にも注力しており、マーケティングと営業の連携強化や、顧客データの統合的な活用を実現する支援も行っています。
1.問合せ内容を活動履歴(ToDo)に残す
PardotとSalesforceの項目連携では、リード/取引先責任者項目の値を上書きしますので常に最新の値しか確認することができません。問合せ内容に対しては営業が速やかに対応すべきですが、過去に何回、どのような問合せがあったのかを知りたいと言われるケースは少なくありません。
このような要望に対応する方法の一つとして、活動履歴に問合せ内容を残す方法があります。リード/取引先責任者の項目は最新の値が格納されていますが、活動履歴には過去の問合せ内容も残っているので、過去に興味があった商品の商談に繋げるといった営業活動ができるかもしれません。
■問合せ履歴残しのイメージ(2回フォーム通過した例)
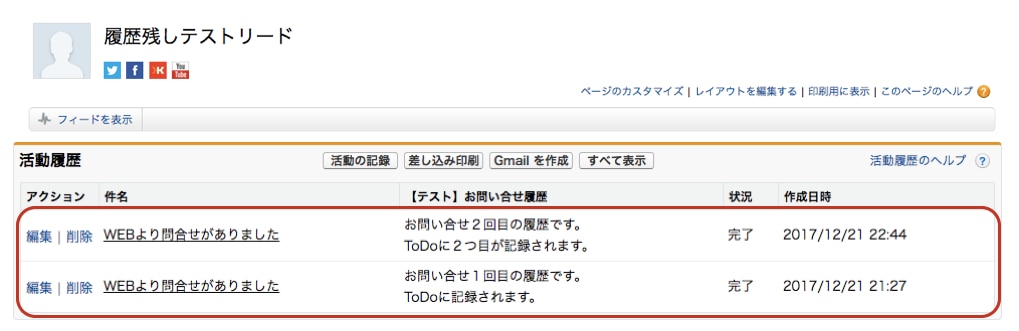
2.履歴残し処理概要
こちらの方法はSalesforceの機能を使った確認方法です。Salesforceのリード、取引先責任者の項目は、履歴管理項目として最大20項目指定することができます。最新レコードの項目自体は上書きされていきますが、過去にどんなデータだったのかを知ることは可能です。(制限事項などもありますので、詳細はSalesforceのヘルプを参照してください。)
1)(事前準備)履歴残し管理用の項目を作成
Salesforce、Pardotそれぞれに管理用項目を作成
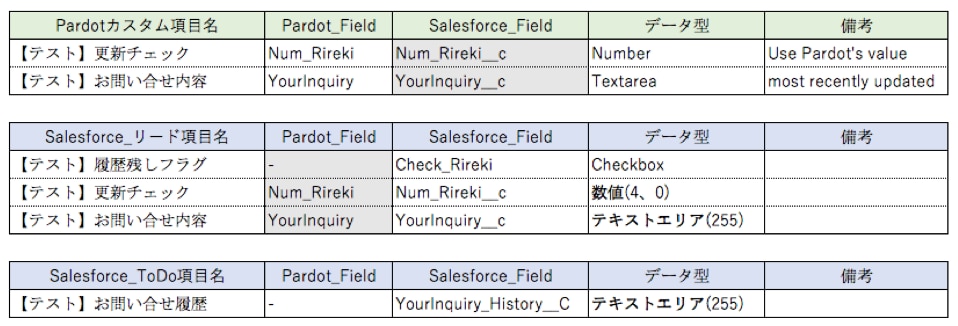
・今回の例では、フォーム通過によりリードに登録されたお問い合せ内容を履歴に残します
・以下2項目は、SalesforceとPardotの項目連携を設定します
【テスト】更新チェック(Pardot優先設定)
【テスト】お問い合せ内容(Pardot優先か、最新の更新データを優先)
2)フォームを通過した際の完了アクションをPardotで設定
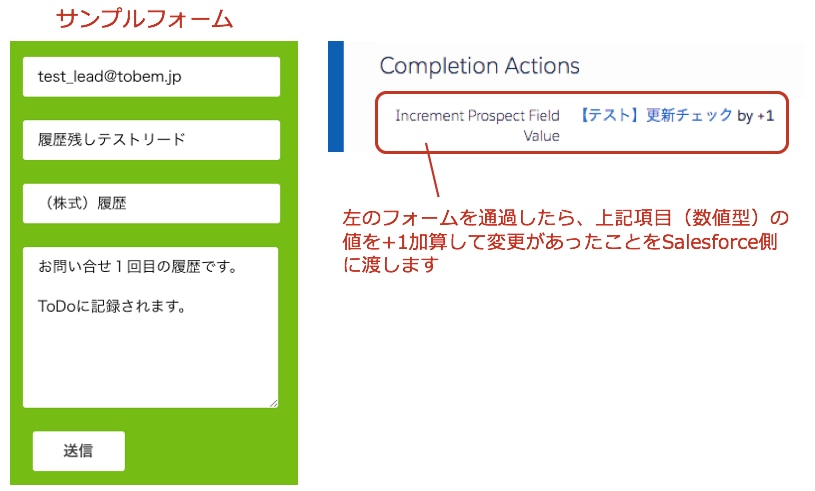
3)PardotフォームからSalesforceにデータが投入される
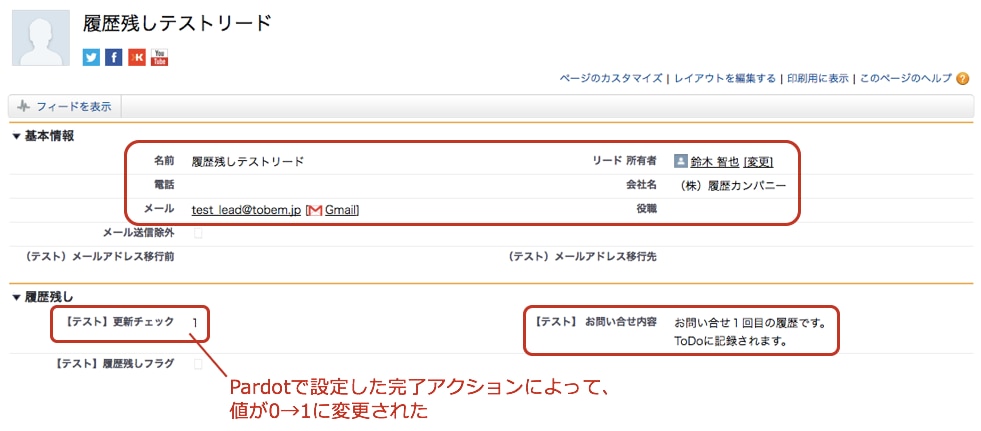
4)トリガーとなるフラグが立ち、履歴残しを起動
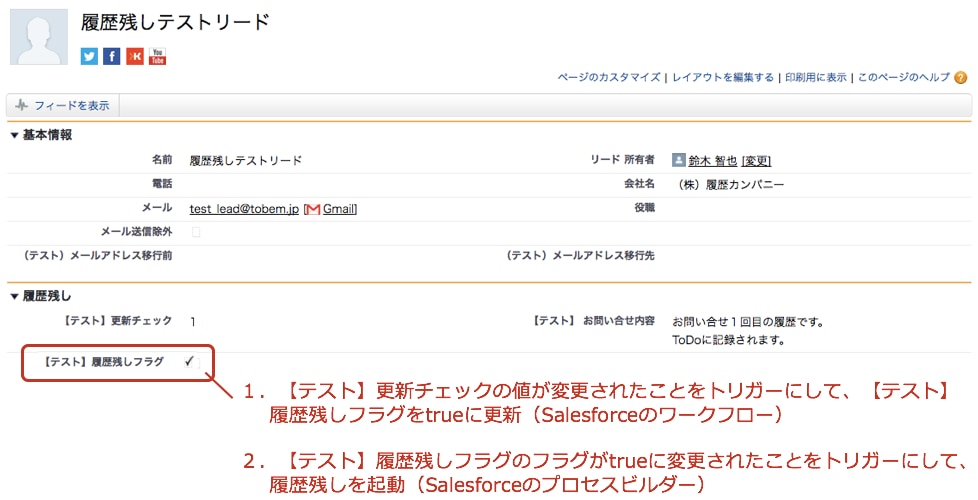
5)活動履歴に問合せ内容を記録し、フラグを元に戻す
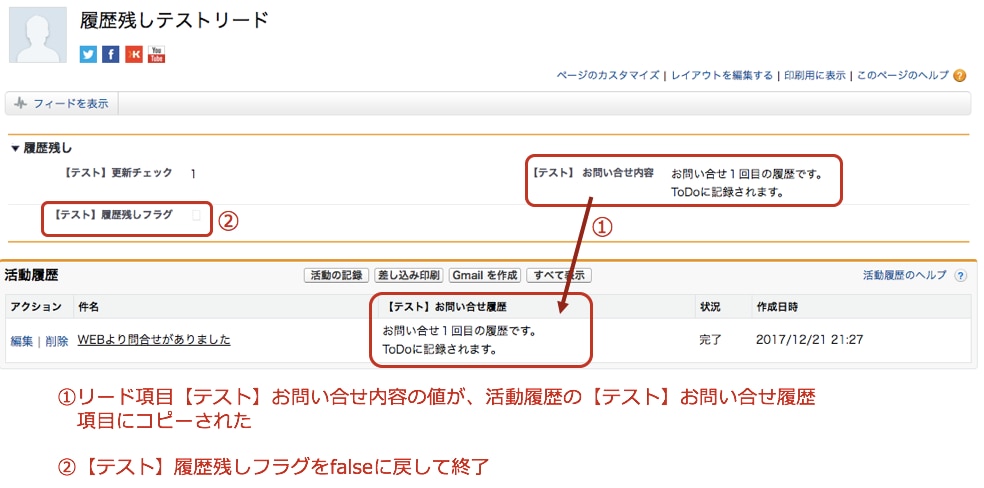
3.注意点など
今回ご紹介する方法は、PardotフォームおよびSalesforce連携コネクターを使った処理概要になります。連携のタイミングは約2分に1回と言われますが、この2分間に連続でフォーム通過があった場合は、途中通過のデータは同期前に上書かれてしまうため、最後に通過した値がSalesforceに連携される点に注意してください。
また、活動履歴(ToDo)でロングテキストエリアのカスタム項目は作成できないことにも注意が必要です。(テキストエリアは255文字が限度となります。)
デフォルト項目のコメント(Description)はロングテキストエリアとして使うことができますが、コメントを使うと、リード/取引先責任者の関連リストに表示することができませんので、活動履歴の階層まで見に行かなければなりません。文字数を取るか、一覧性を取るかといった判断が必要です。
今回の例で設定したワークフローやプロセスビルダーの、設定画面などを記載した資料は、以下のリンクよりダウンロードできます。
ダウンロード(pdf形式):履歴残し処理概要
今回のまとめ
Pardotフォームからのデータ登録が上書きであることに、運用上の悩みを抱えている方も多いと思いますが、これまで私が紹介してきた「Pardotフォームで問合せの履歴を残す」 シリーズ(全3回)が、そんな悩みを抱える皆様のお役に立てれば幸いです。
商談を生み出す
コミュニケーション設計の
ポイント
お持ちのハウスリストは、商談化する可能性をかなり秘めています。まさに宝の山。本資料ではハウスリスト(リード)からAccount Engagementを活用して効率的に商談創出を行う方法をご紹介いたします。
\詳細はこちらをクリック/











