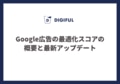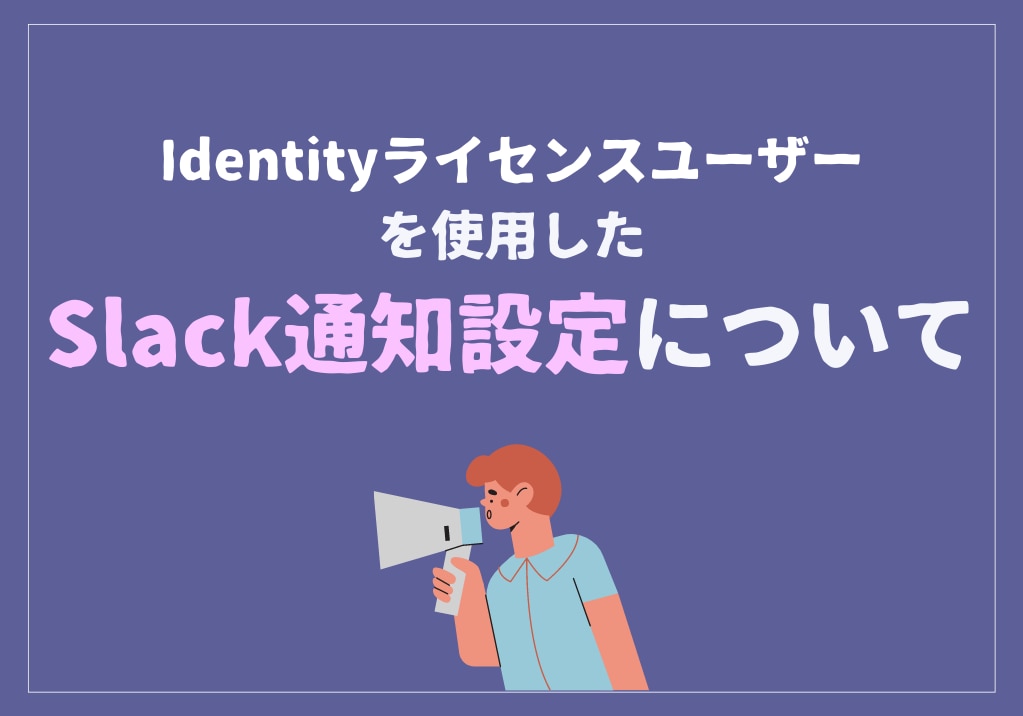
Identityライセンスユーザーを使用したSlack通知設定について
Account Engagement
本当に使えるシーン別
シナリオ10選
「Engagement Studioを使ってみたいけど、どうやってシナリオを作ればいいの?」「設定してみたけど、もっと効果的な活用方法を知りたい!」そんな方のために、Engagement Studio シナリオ10選をご紹介いたします!本当に使えるシナリオを厳選してまとめましたので、ぜひ、参考にしてみてください!
\詳細はこちらをクリック/
はじめに
Account Engagement(旧Pardot)のフォーム送信などがあった際に、社内関係者向けにお知らせや共有する通知設定は、皆さんどのように設定されていますか?
基本的には、Account Engagement(旧Pardot)の完了アクションでユーザーに通知設定を行い、メール通知するケースが多いかと思います。
今回は、このユーザーに通知設定を応用し、Identityライセンスユーザーを使用した、Slackへの通知設定方法についてご紹介していきます。また、昨年Summer'22でリリースされた、Slackコネクター連携(Account Engagement for Slack)との違いについてもご紹介いたします。
この記事では「ユーザ」と「ユーザー」の名称を統一して「ユーザー」と表記しています。(画面イメージ、操作手順以外)
参考:[日本語(カタカナ)の表示ラベル変更]の準備について
前提条件・事前準備
前提条件
- Slackの有料プランを使用している
- SalesforceのIdentityライセンスの残数がある
ライセンス残数の確認手順概要
Salesforceのシステム管理者ユーザーでログインし、下記から確認できます。
「設定」 → 「組織情報」 → 「ユーザーライセンス」 → 「Identity」 → 「ライセンス残数」
事前準備
社内関係者向けに通知、共有する対象のSlackチャンネルでメールアドレスを作成しておきます。
▼Slackチャンネルのメールアドレス作成手順概要
対象のチャンネルで「チャンネルの詳細を取得する」 → 「インテグレーション」 → 「このチャンネルにメールを送信する」(下記画像の赤枠箇所)
参考:Slack help center「メールアドレスを作成する」
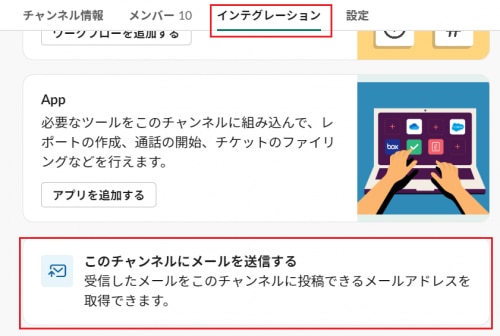
Identityライセンスユーザーの設定手順
Salesforce、Account Engagement(旧Pardot)のシステム管理者ユーザーでログインし、Identityライセンスユーザーを設定します。
1.Identityライセンスユーザーの新規作成
「設定」 → 「ユーザー」 → 「新規ユーザー」
「メール」「ユーザー名」:対象のSlackチャンネルからメールアドレスをコピーし、貼り付け
「ユーザーライセンス」:Identity
「有効」:チェックあり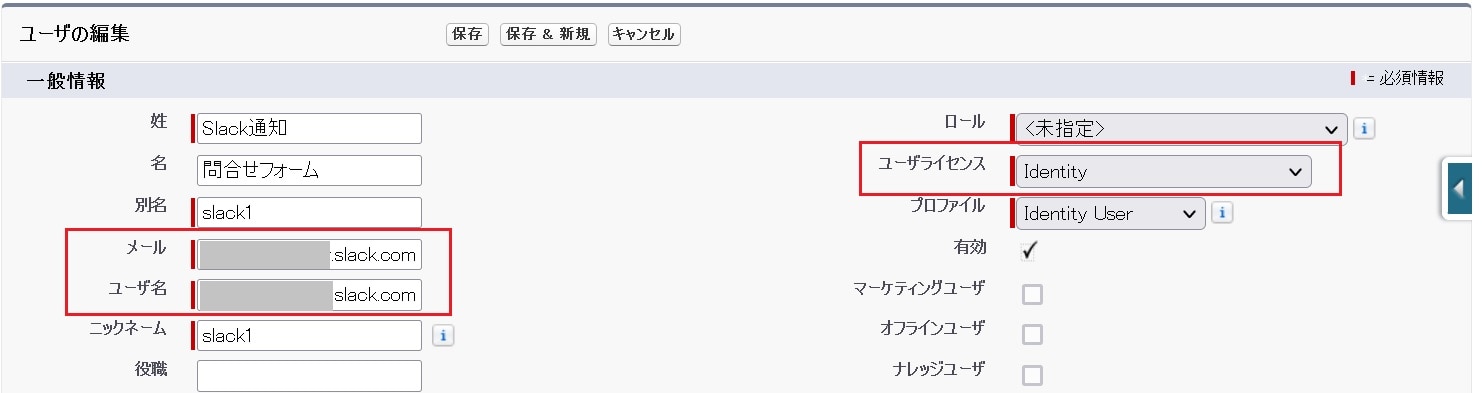
対象のSlackチャンネルからメールアドレスをコピーし、上記画像のユーザー設定画面の「メール」項目へ貼り付けます。
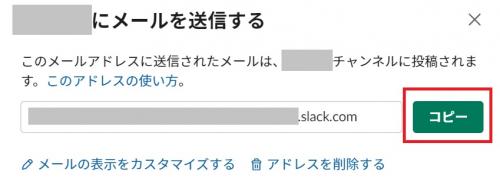
通知のみで使用するユーザーなので、「パスワードをリセットしてユーザーに通知する」のチェックを外して「保存」します。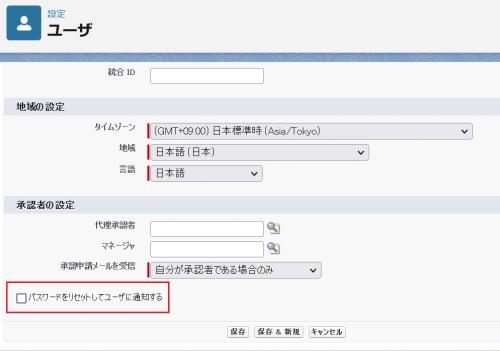
2.Account Engagement(旧Pardot)側のユーザー設定
この記事では、プロファイル単位でのユーザー同期、カスタムロールは設定していないといった想定で、手順をご紹介しています。
アプリケーションランチャーからAccount Engagement(Pardot Lightning)へアクセス
「Account Engagement設定」→「ユーザー」→「+ユーザーを追加」
「メール」:1で設定した対象Slackチャンネルのメールアドレス
「CRMユーザー名」:1で設定した対象のSlackチャンネルのユーザーを選択
「ロール」:通知のみで使用するユーザーなので、デフォルトロールの「営業」を選択

通知のみで使用するユーザーなので、「メールプリファレンス」の全てのチェックを外して「ユーザーを作成」します。
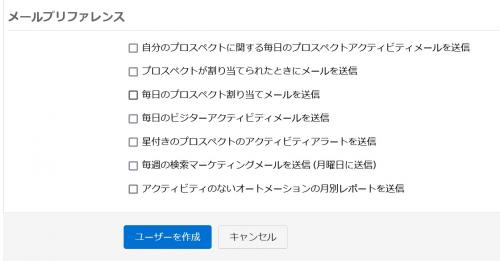
「ユーザーを作成」後、CRMユーザー名で(Salesforce シングルサインオンを有効化)のリンクをクリックし、SSO(シングルサインオン)設定を行います。
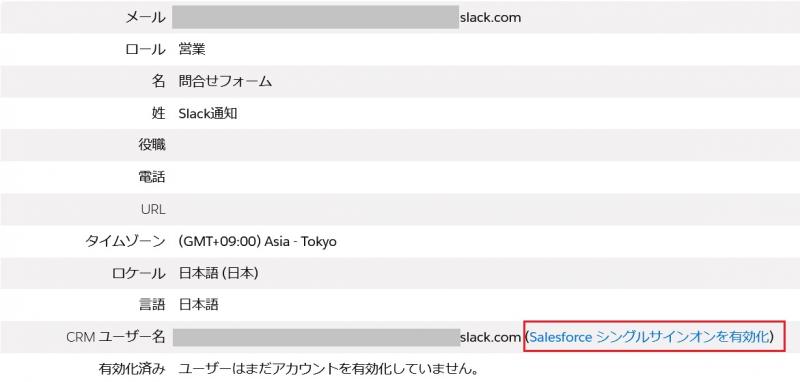
SSO(シングルサインオン)が有効化されると、CRMユーザー名の横に雲アイコンが表示されます。
完了アクション設定・Slackチャンネルへの通知
Identityライセンスユーザーの設定が完了したら、Account Engagement(旧Pardot)フォームやEngagement Studioなどの対象アセットで完了アクションを設定します。
「アクション」:ユーザーに通知
「ユーザー」:対象のSlackチャンネルのIdentityユーザーを選択

完了アクション設定後、アクションが実行されると、対象のSlackチャンネルに通知されます。
下記画像は、Account Engagement(旧Pardot)フォームからSlackへ通知されたイメージです。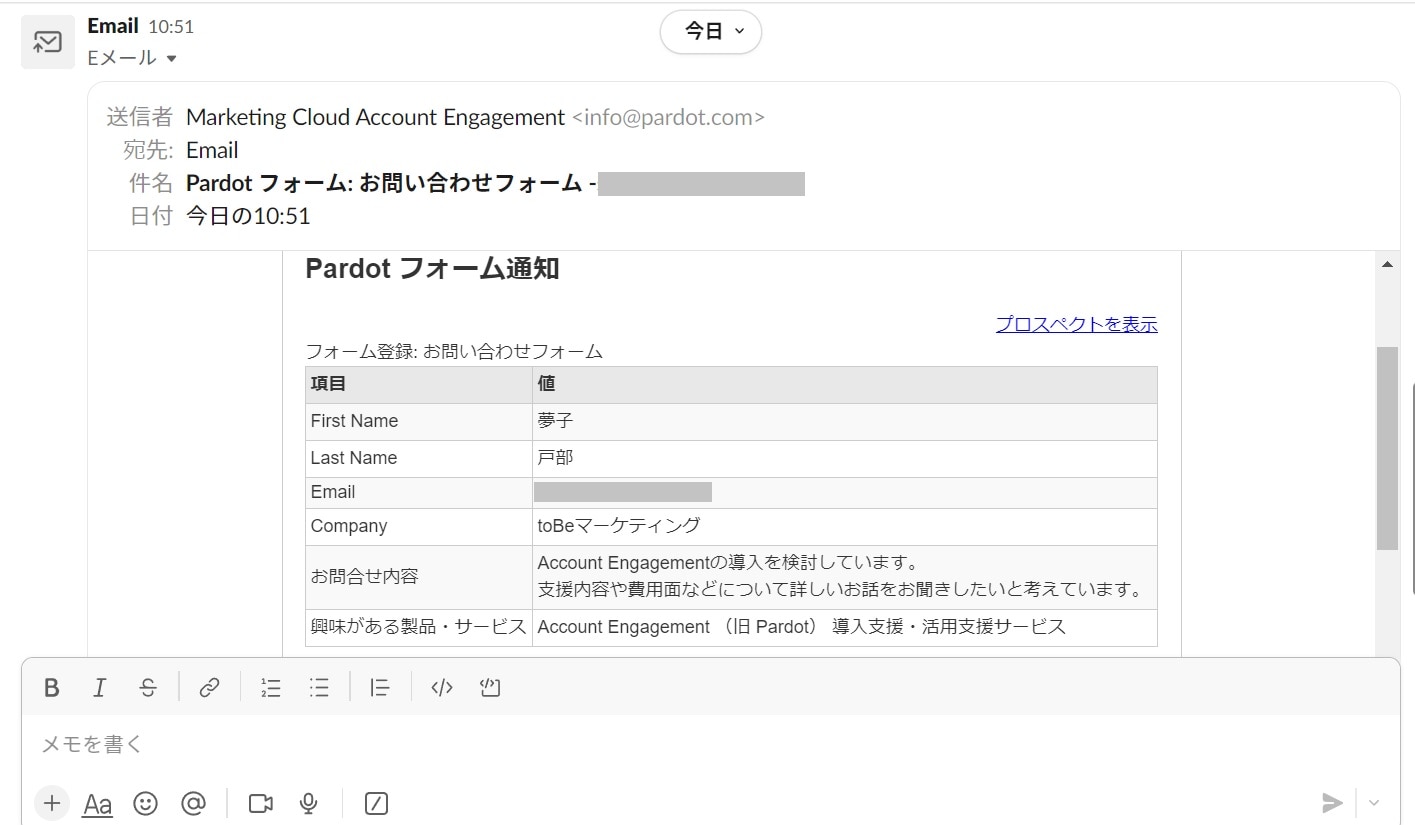
メール通知と比較すると、Slackへ通知し共有することで対応状況などが見えやすくなります。
Slackコネクター連携(Account Engagement for Slack)との違いについて
Identityユーザーを使用したSlackへの通知設定方法「Slackメール機能+ユーザーに通知設定」と「Slackコネクター連携(Account Engagement for Slack)」を使用した場合の違いについて比較してみました。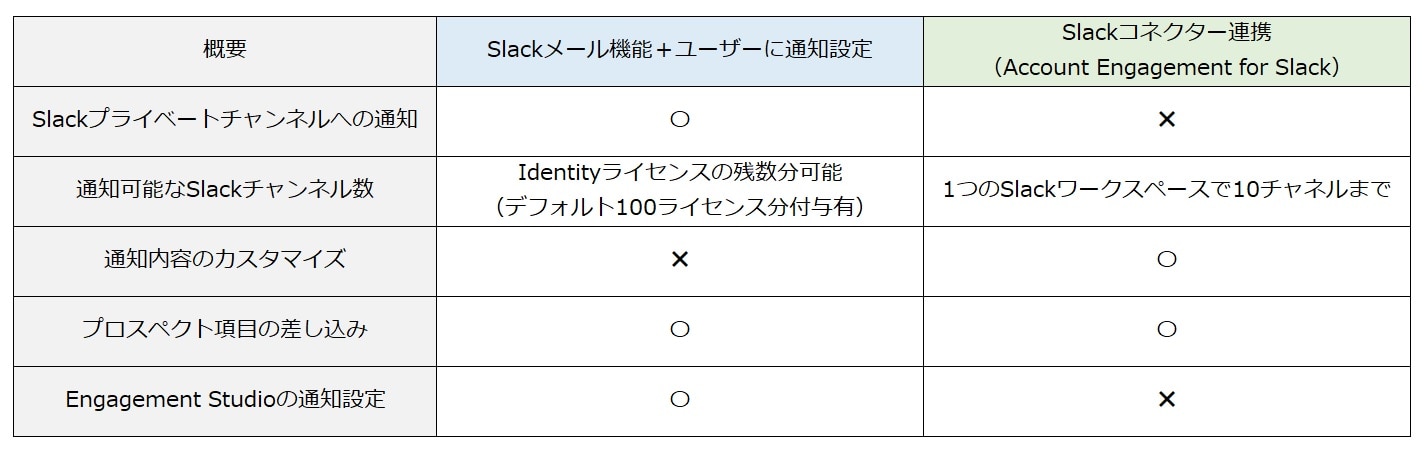
Slackコネクター連携(Account Engagement for Slack)を使用する場合は、Salesforce側へのインストールや有効化、権限付与などの作業が必要となります。
参考:Account Engagement for Slack 初期設定ガイド
事前準備や設定の作業工数を含めて考えると、少々手間がかかる作業です。
また、上記の比較表にある通り、2023年8月時点では、Engagement Studioの通知設定では使用できません。
そのため、下記例のように条件ごとにSlackの通知先チャンネルを分けたい場合は、不向きかも知れません。
例)フォームから送信された選択肢の値によってSlackチャンネルの通知先を分けたい場合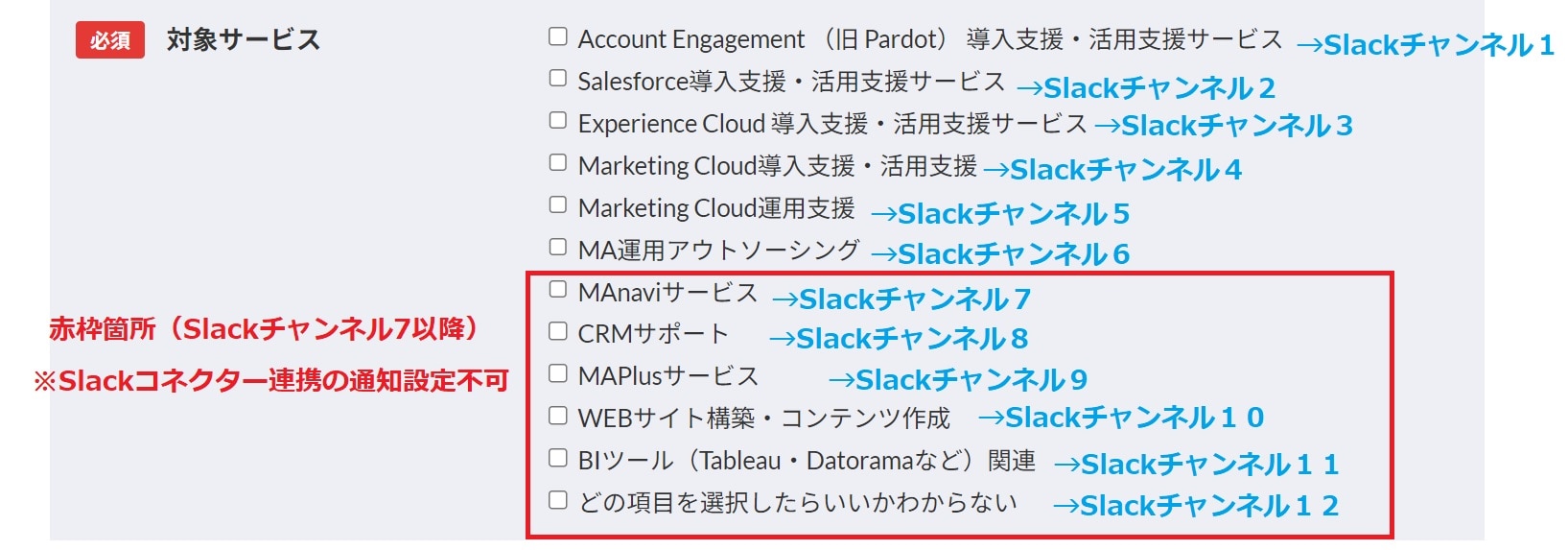
例のようにアクションの通知先が6個以上ある場合は、Engagement Studioを使用してユーザーに通知設定をする方法になります。(条件付き完了アクションで指定できる通知先は6個まで)
このように条件や通知先の数が複数あり、運用していくなかで増えることが想定される場合は、Identityユーザーを使用したSlackへの通知設定方法「Slackメール機能+ユーザーに通知設定」をお勧めいたします。
Slackコネクター連携(Account Engagement for Slack)と条件付きの完了アクションは、比較的新しい機能なので、今後のバージョンアップに期待したいと思います。
まとめ
今回ご紹介させていただいた、Identityユーザーを使用したSlackへの通知設定方法「Salckメール機能+ユーザーに通知設定」は、いかがでしたか。Slackの有料プランをご利用されていて、Identityライセンスの残数があれば、簡単に設定できますので、取り入れやすい方法かと思います。
ぜひ、この機会にご活用ください!
Account Engagement
本当に使えるシーン別
シナリオ10選
「Engagement Studioを使ってみたいけど、どうやってシナリオを作ればいいの?」「設定してみたけど、もっと効果的な活用方法を知りたい!」そんな方のために、Engagement Studio シナリオ10選をご紹介いたします!本当に使えるシナリオを厳選してまとめましたので、ぜひ、参考にしてみてください!
\詳細はこちらをクリック/