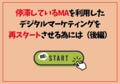スニペットをこれから活用する方必見!スニペットの設定~活用方法までをご紹介
Account Engagement
本当に使えるシーン別
シナリオ10選
「Engagement Studioを使ってみたいけど、どうやってシナリオを作ればいいの?」「設定してみたけど、もっと効果的な活用方法を知りたい!」そんな方のために、Engagement Studio シナリオ10選をご紹介いたします!本当に使えるシナリオを厳選してまとめましたので、ぜひ、参考にしてみてください!
\詳細はこちらをクリック/
toBeマーケティング株式会社では、Account Engagement (旧 Pardot)伴走活用支援サービスは、お客様のビジネス状況をヒアリングし、お客様ごとに最適なマーケティングシナリオを設計・実装するサービスを提供しています。具体的にはマーケティングオートメーションツールAccount Engagement (旧 Pardot)のセットアップを完了した方が対象です。Account Engagement (旧 Pardot)をどのように自社の目標達成・課題解決に結びつけていくのか、CRMツールSalesforceと組み合わせた最適解をお客様と共に考え解決いたします。
⇒ Account Engagement (旧 Pardot)伴走活用支援サービスの詳細はこちら
さらに、顧客情報基盤の構築や営業活動の効率化、マーケティングとの連携強化を通じて、
データに基づいた意思決定を実現できる体制づくりをサポートします。
はじめに
Account Engagement で活用することができる「スニペット」の機能を使ったことはありますか?
本記事では、「スニペット」の作成方法や活用方法について詳しく説明していきます。
この記事を読むと、以下のことが分かります。
- 「スニペット」とは何か
- 「スニペット」の設定方法
- 「スニペット」を利用する具体的なケース
「スニペット自体は認識しているが、具体的にどう活用すればよいのかが分からない」
「スニペットを活用したいけれど、自社環境で利用できるのかが分からない」
このようなご担当者様はぜひ本記事を参考にしてください。
スニペットとは
「スニペット」とは、Salesforceのキャンペーン情報に値を設定し、その値を変数タグとして複数のアセットで使用できる機能です。
「スニペット」を活用することで、コンテンツを再利用することが可能となり、アセットを作成する時間を削減することが可能となります。
例えば、以下のような活用方法があります。
例)複数メールで「会社住所」を記載している場合
1つ1つのメールに対して住所の記載を行っていると、移転などに伴う住所変更対応を1つずつ実施する必要があります。
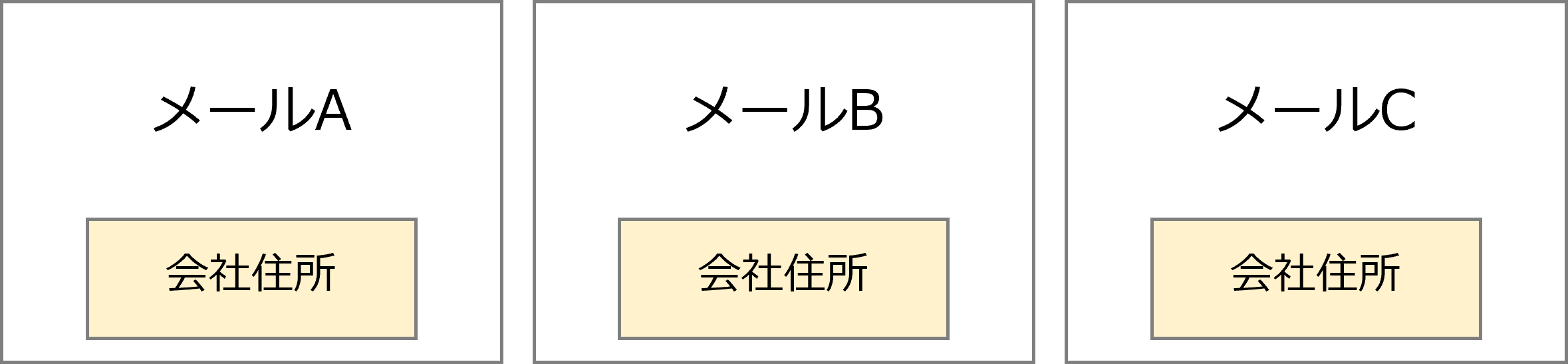
しかし、「スニペット」を活用することで、「スニペット」の値(今回の場合は会社住所)を変更するのみで、すべてのメール(関連しているメール)に対して一括で変更を実施することが可能です。
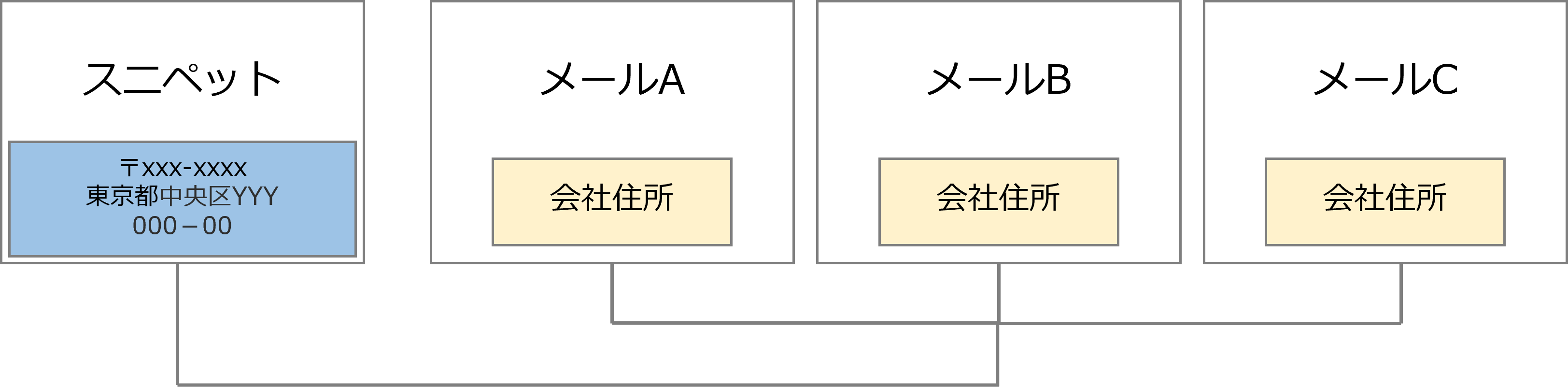
スニペットの種類
スニペットには「キャンペーンスニペット」「ビジネススニペット」の2種類があり、設定内容・状況に応じて使い分けることが可能です。
①キャンペーンスニペット
「キャンペーンスニペット」は、接続済みのキャンペーンだけで機能するスニペットを指します。
特定のキャンペーンに割り当てを行い、そのキャンペーンに関連するアセットのみで使用することが可能となります。
②ビジネススニペット
「ビジネススニペット」は、アカウントあるいはビジネスユニット全体で使用することが可能です。
上記2種類のスニペットを活用するにあたって、まずは以下の前提条件・利用条件が満たされている状態か確認を行いましょう。
前提条件
対象エディション:すべてのAccount Engagementエディション
利用条件
・Account Engagement Lightningアプリケーションが利用できる環境であること
・Handlebars差し込み言語(HMLタグ)が有効であること
・キャンペーン連携が有効になっていること
上記条件を満たしていることが確認できたら、実際にスニペットの設定を行ってみましょう。
事前準備
まずは、スニペットを利用するにあたり「キャンペーン」と「スニペット」オブジェクトのページレイアウトに対して、必要な関連リストを設定します。
1)キャンペーン:ページレイアウトに「スニペットの割り当て」関連リストを表示
手順1:設定⚙>オブジェクトマネージャ>キャンペーン>該当のページレイアウトを選択
※複数のページレイアウトを作成している場合は、該当のページレイアウトすべてに対応しましょう
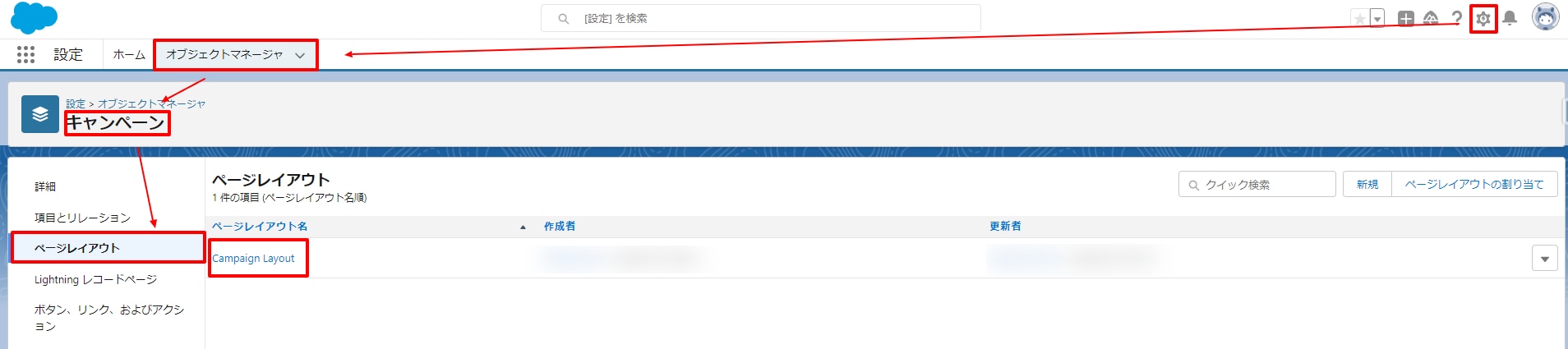 手順2:メニュー「関連リスト」>「スニペットの割り当て」を関連リストエリアにドラッグ&ドロップで設置
手順2:メニュー「関連リスト」>「スニペットの割り当て」を関連リストエリアにドラッグ&ドロップで設置
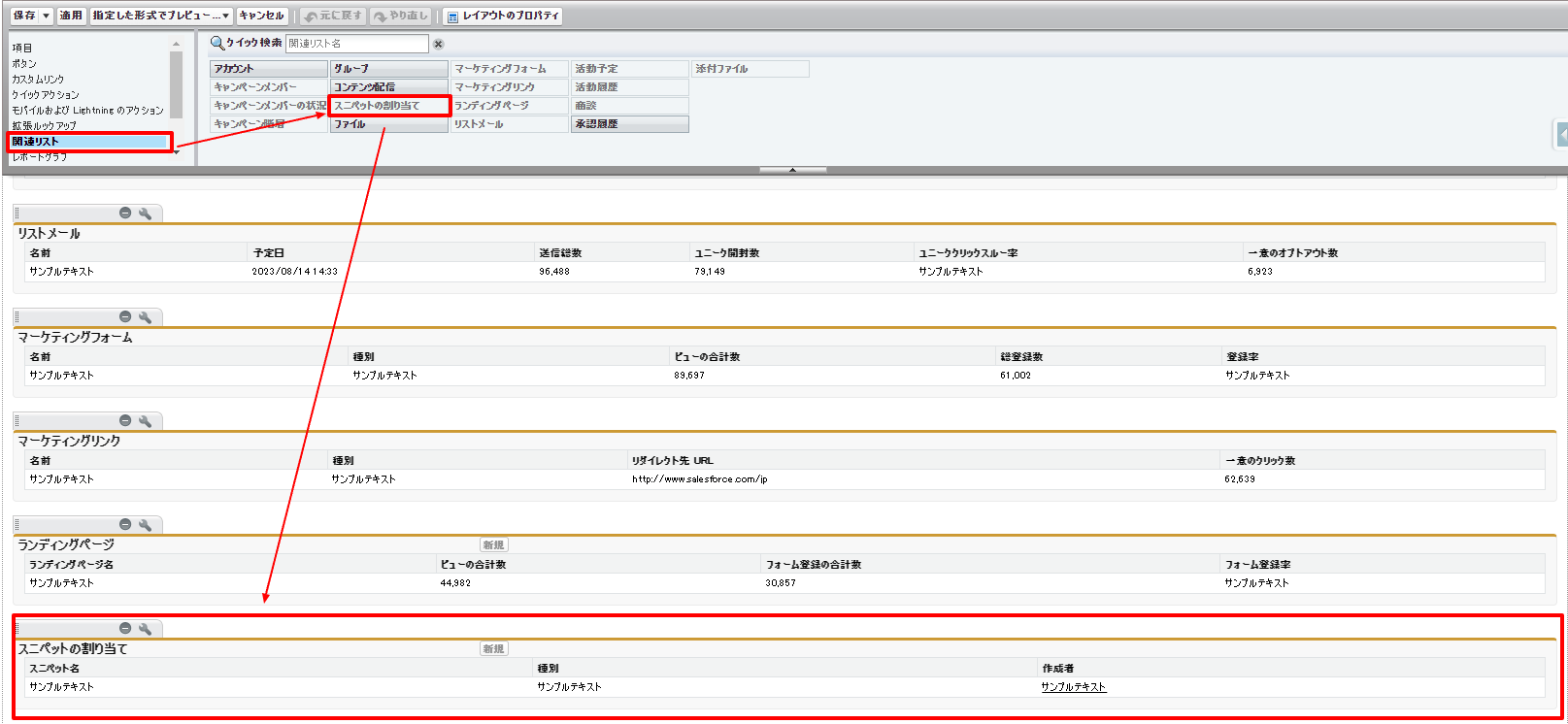 手順3:関連リストに「スニペットの割り当て」が追加されていることを確認後、「保存」をクリック
手順3:関連リストに「スニペットの割り当て」が追加されていることを確認後、「保存」をクリック

2)スニペット:ページレイアウトに「割り当て」関連リストを表示
手順1:設定⚙>オブジェクトマネージャ>スニペット>該当のページレイアウトを選択
※複数のページレイアウトを作成している場合は、該当のページレイアウトすべてに対応しましょう
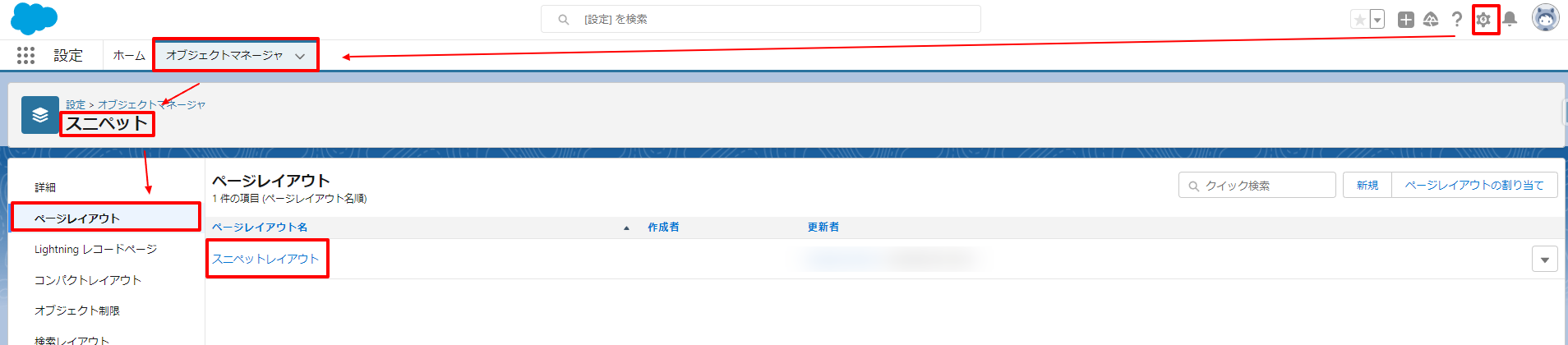 手順2:メニュー「関連リスト」>「割り当て」を関連リストエリアにドラッグ&ドロップで設置
手順2:メニュー「関連リスト」>「割り当て」を関連リストエリアにドラッグ&ドロップで設置
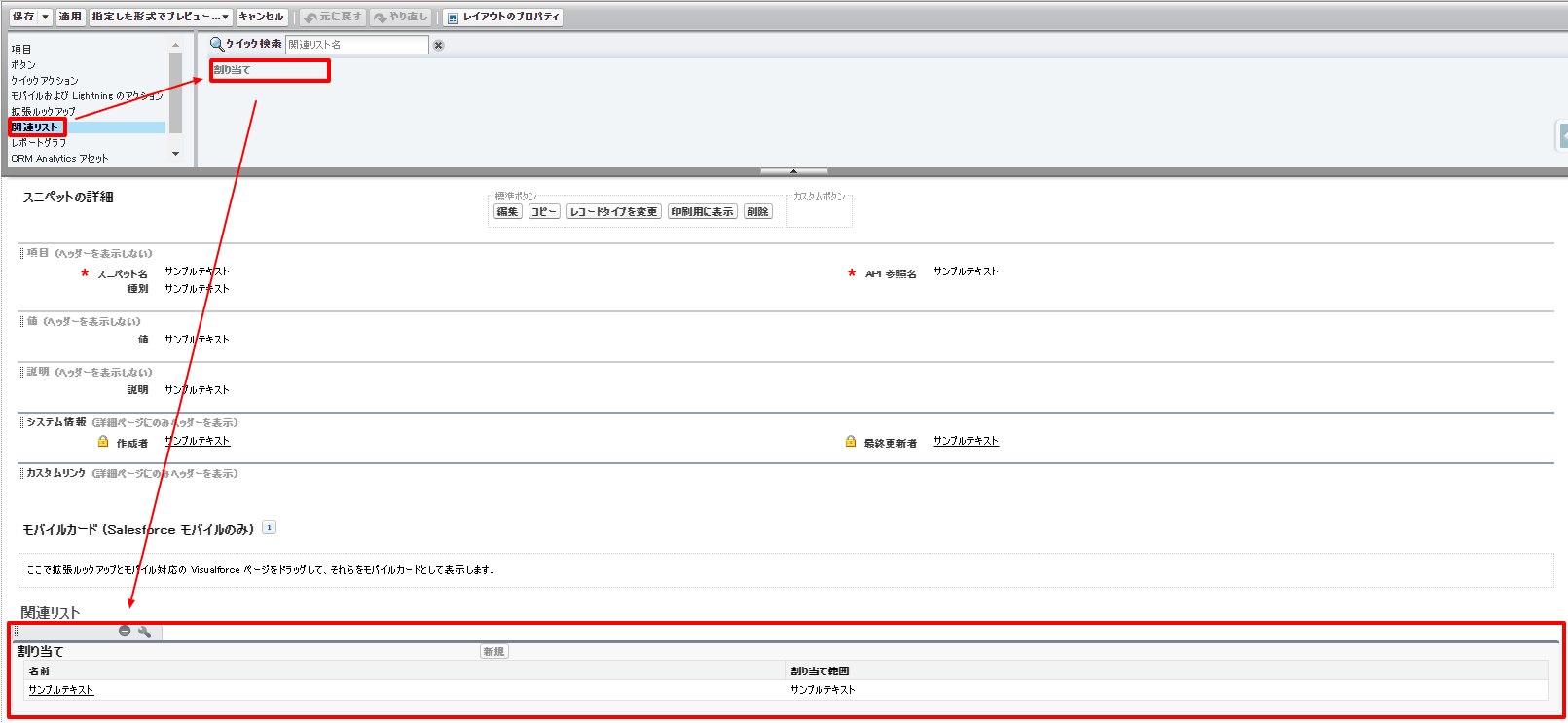 手順3:関連リストに「割り当て」が追加されていることを確認後、「保存」をクリック
手順3:関連リストに「割り当て」が追加されていることを確認後、「保存」をクリック

以上の手順で、「キャンペーン」「スニペット」オブジェクトのページレイアウトに対して必要な関連リストを設置しましょう。
スニペット作成
事前準備が完了したら、スニペットの作成を行います。
手順1:コンテンツ>スニペット>新規 よりスニペットの新規作成
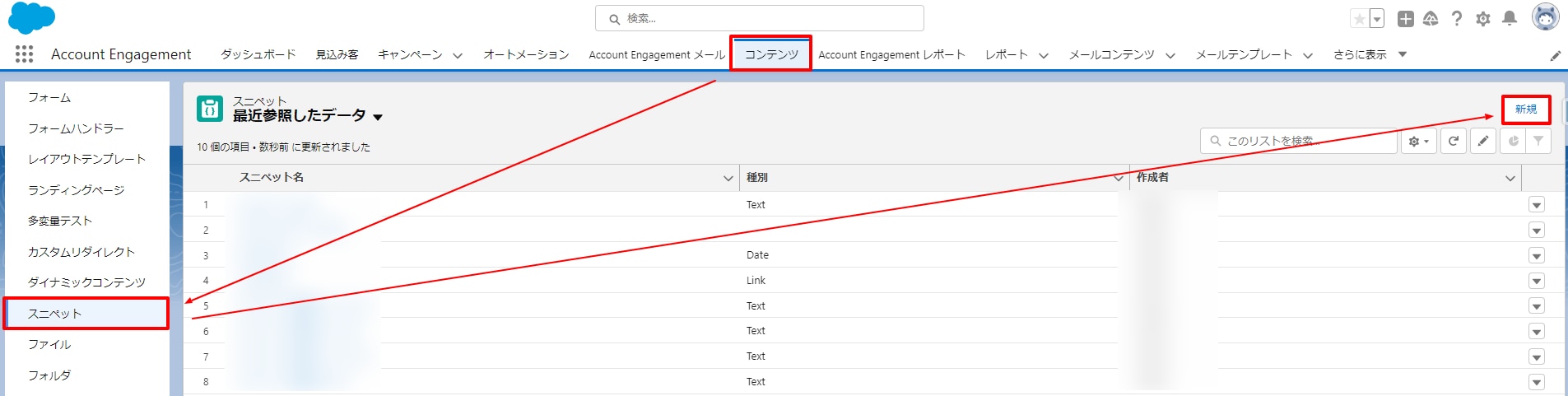
手順2:「スニペット名」「API名」「値」を入力して保存をクリック
「種別」は「なし」でも保存可能ですが、使用用途に応じてDate、Image、Link、Textから選択して利用して下さい
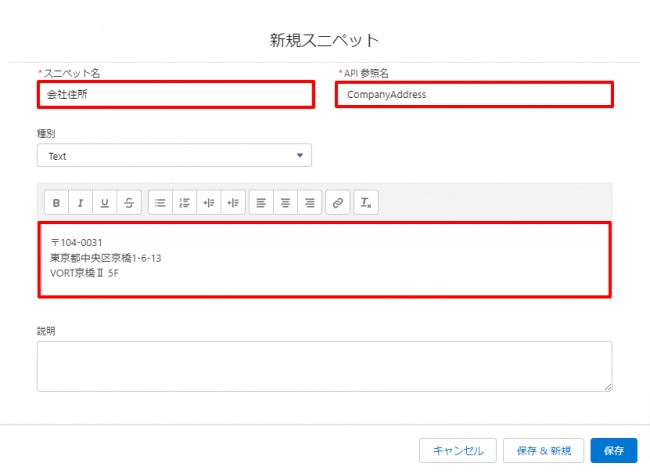
手順3:作成したスニペット>関連リスト>割り当て「新規」をクリック
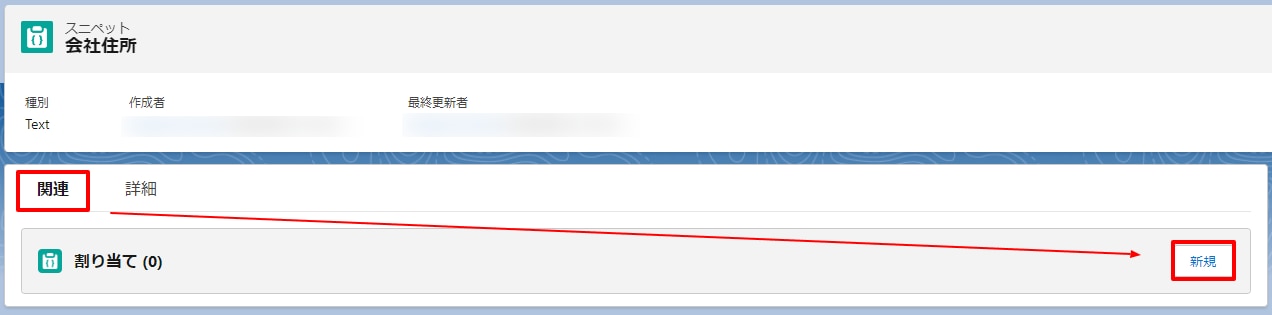 手順4:割り当てとして「キャンペーン」「ビジネスユニット」を選択して保存
手順4:割り当てとして「キャンペーン」「ビジネスユニット」を選択して保存
この部分の選択内容により「キャンペーンスニペット」「ビジネススニペット」どちらで利用するかが決まります。
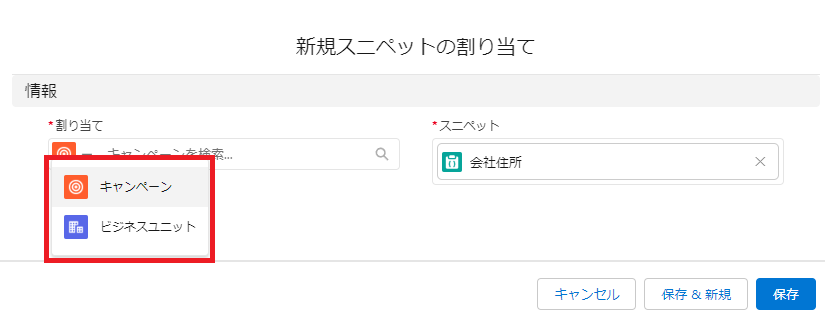
手順5:キャンペーンに割り当てを行った場合、該当キャンペーン>関連リスト「スニペットの割り当て」で割り当てが設定できているか確認
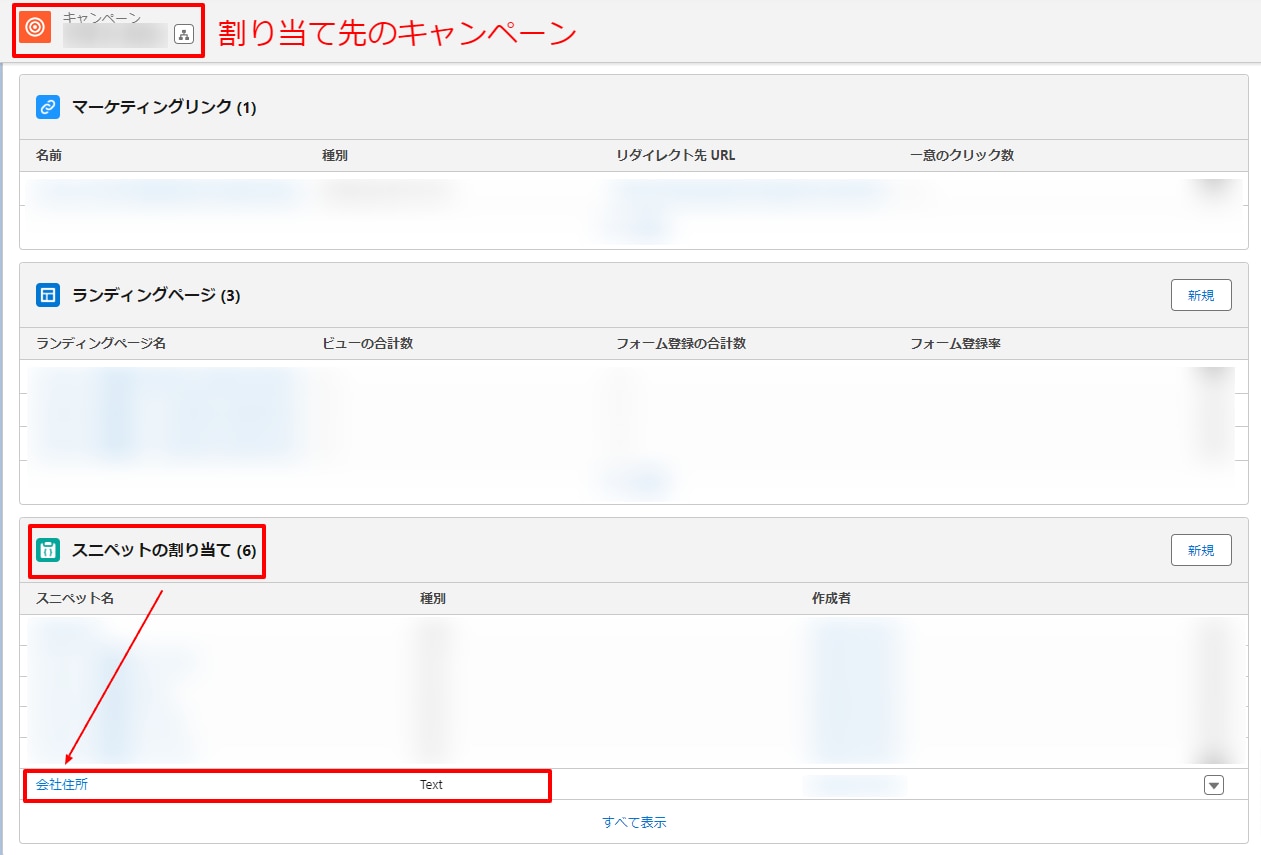 以上の手順でスニペットを作成することができます。
以上の手順でスニペットを作成することができます。
スニペットの活用
スニペットを作成したら、実際にアセットへスニペットを設定していきます。
今回はメールで使用する場合を例に設定方法をお伝えします。
メールを作成する際に、スニペットを「差し込み項目」から選択して設定します。
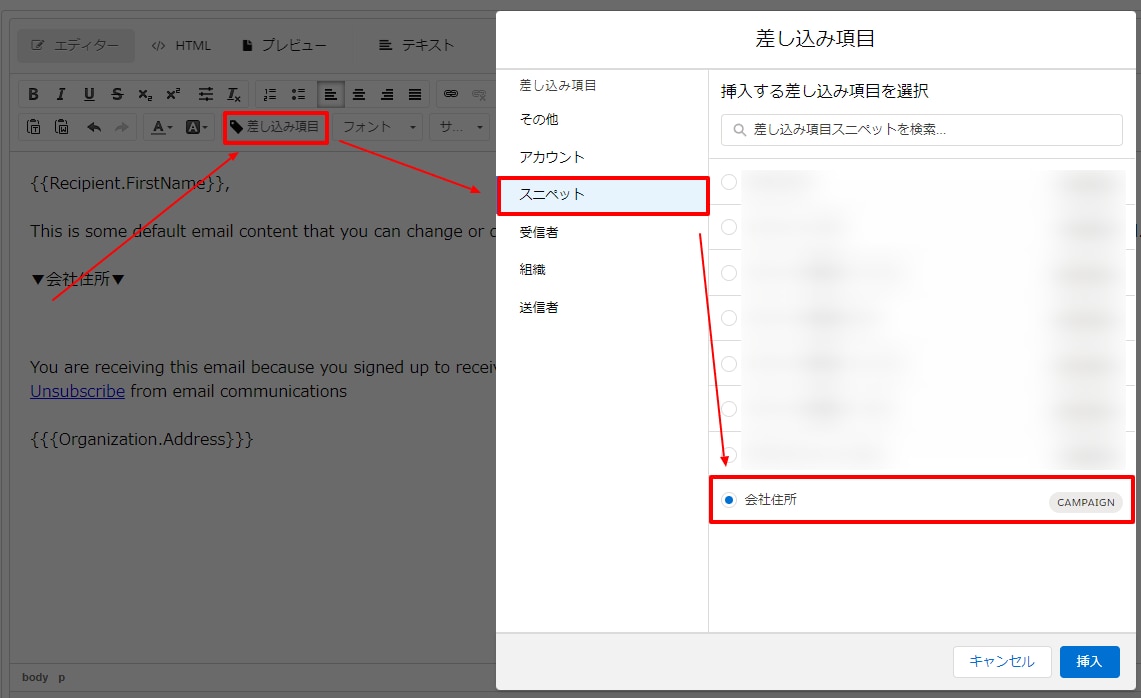
「キャンペーンスニペット」を利用する場合は、使用するアセットのキャンペーンとスニペットが割り当てられているキャンペーンが同じである必要があります。
スニペットの候補に作成したキャンペーンスニペットが現れない場合は、アセットに設定しているキャンペーンを確認しましょう。
スニペットを挿入すると、以下の通り設定した「値」の内容が反映されます。
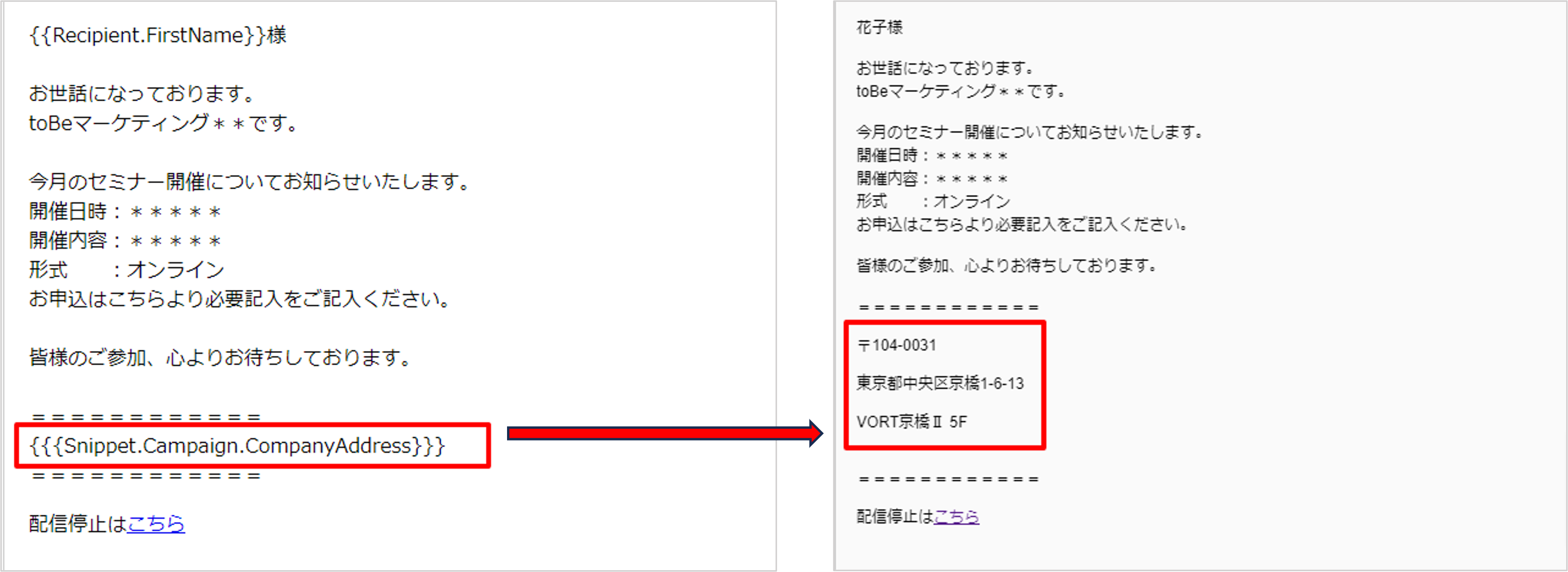
このようにスニペットとしてメール文に設定を行うことで、住所変更が行われた場合はそれぞれのメールでの変更ではなく、スニペットの値に記載した内容を変更することで、関連するアセットすべてに対して一括で変更を反映させることが可能となります。
スニペットを活用することで、各アセットの文言・内容の統一、作業時間の削減につなげることが可能となりますので、ぜひ有効活用しましょう。
終わりに
本記事では、「スニペット」の設定方法、活用方法について紹介させていただきました。
「スニペット」の機能について知り、自社運用において各アセットにて「スニペット」をご活用いただき、作業効率向上につなげていただけますと幸いです。
Account Engagement (旧 Pardot)では定期的にアップデートが行われるため、担当の方は最新情報のキャッチアップが求められます。
弊社MAnaviでは、Account Engagement (旧 Pardot)に関する設定マニュアル・使い方の動画を100本以上ご用意していますので、初めてご利用される方にとっても学習しやすいコンテンツになっています。
Account Engagement (旧 Pardot)でお悩みの際は、お気軽に弊社までご相談ください。
Account Engagement
本当に使えるシーン別
シナリオ10選
「Engagement Studioを使ってみたいけど、どうやってシナリオを作ればいいの?」「設定してみたけど、もっと効果的な活用方法を知りたい!」そんな方のために、Engagement Studio シナリオ10選をご紹介いたします!本当に使えるシナリオを厳選してまとめましたので、ぜひ、参考にしてみてください!
\詳細はこちらをクリック/