
【初心者向け】Tableauで簡単なフィルター上位Nのフィールド指定方法について
Account Engagement(旧Pardot)、Salesforce、Google Analyticsを連携し、BIダッシュボードでデータ分析を効率化
こちらの事例記事は こんな方におすすめです!
・複数のツール(Account Engagement、Salesforce、Google Analytics等)を連携させ効果的にデータ分析を行いたい方
・Google広告やメール配信などのマーケティング施策の効果測定を正確に把握したい方
・営業、マーケティング部門のデータ統合や可視化に課題を感じている方

toBeマーケティング株式会社では、Tableauの導入・活用支援サービスをご提供しています。ご提案から環境構築まで、お客様のニーズに合わせた最適な導入支援が可能です。
また、お客様のマーケティング成果の最大化を目指し、デジタルマーケティング施策の戦略立案から、ツールの導入支援、導入後の活用・運用支援まで、お客様の状況や課題に応じて、さまざまなご提案を行っております。
データを可視化する際に、必要な情報が多い場合でも、全てをダッシュボードに表示すると見づらくなることはありませんか?
Tableauを使用している方々も、このような状況に直面することがあるかもしれません。
以下のスクリーンショットのように、データが多すぎてスクロールしないと全体を見ることができない...と感じたことはありませんか。
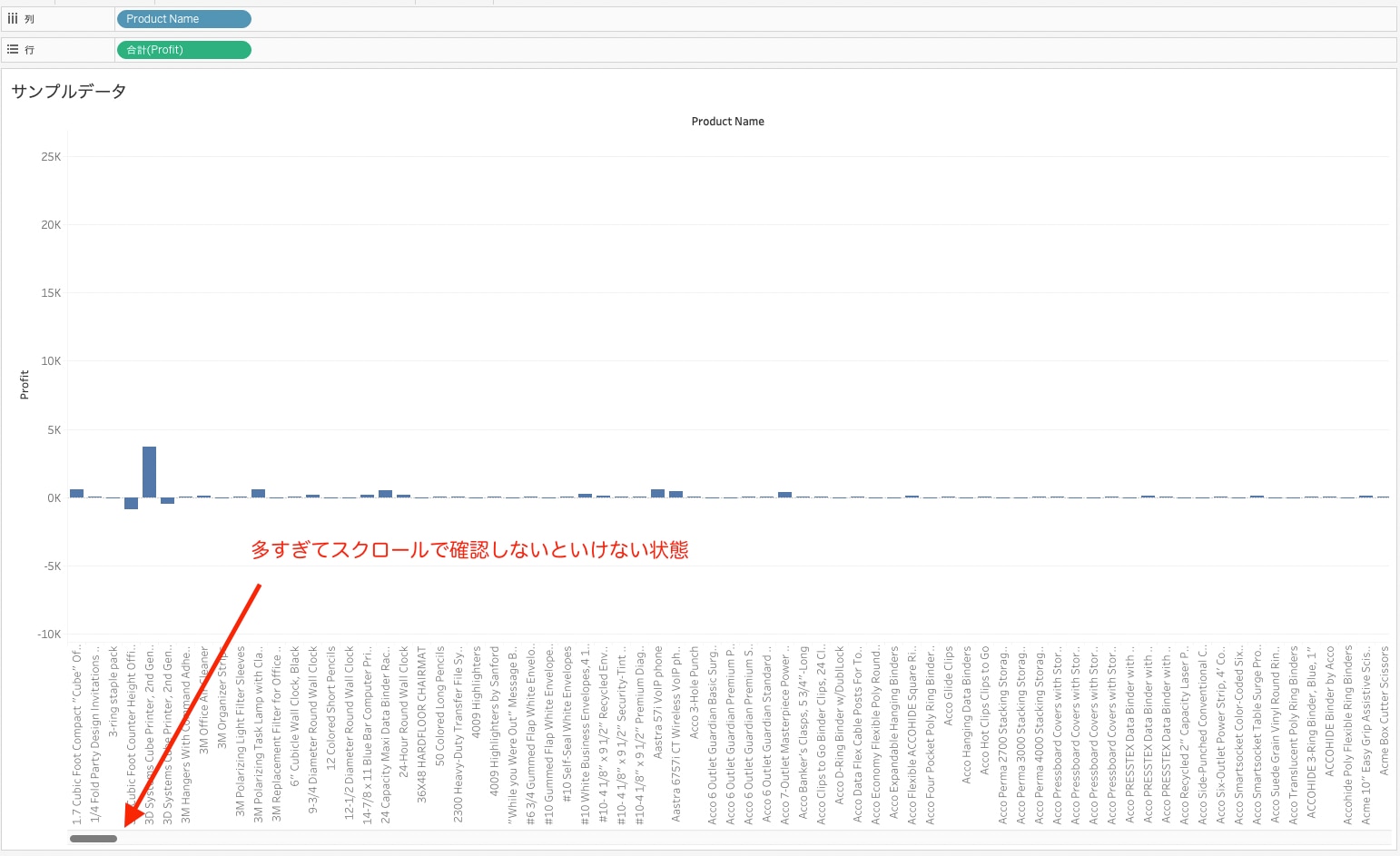
今回は、初心者向けに簡単な方法で上位N件を表示するフィルターの使い方をご紹介します。
下記のキャプチャのように絞り込んで表示する方法です!
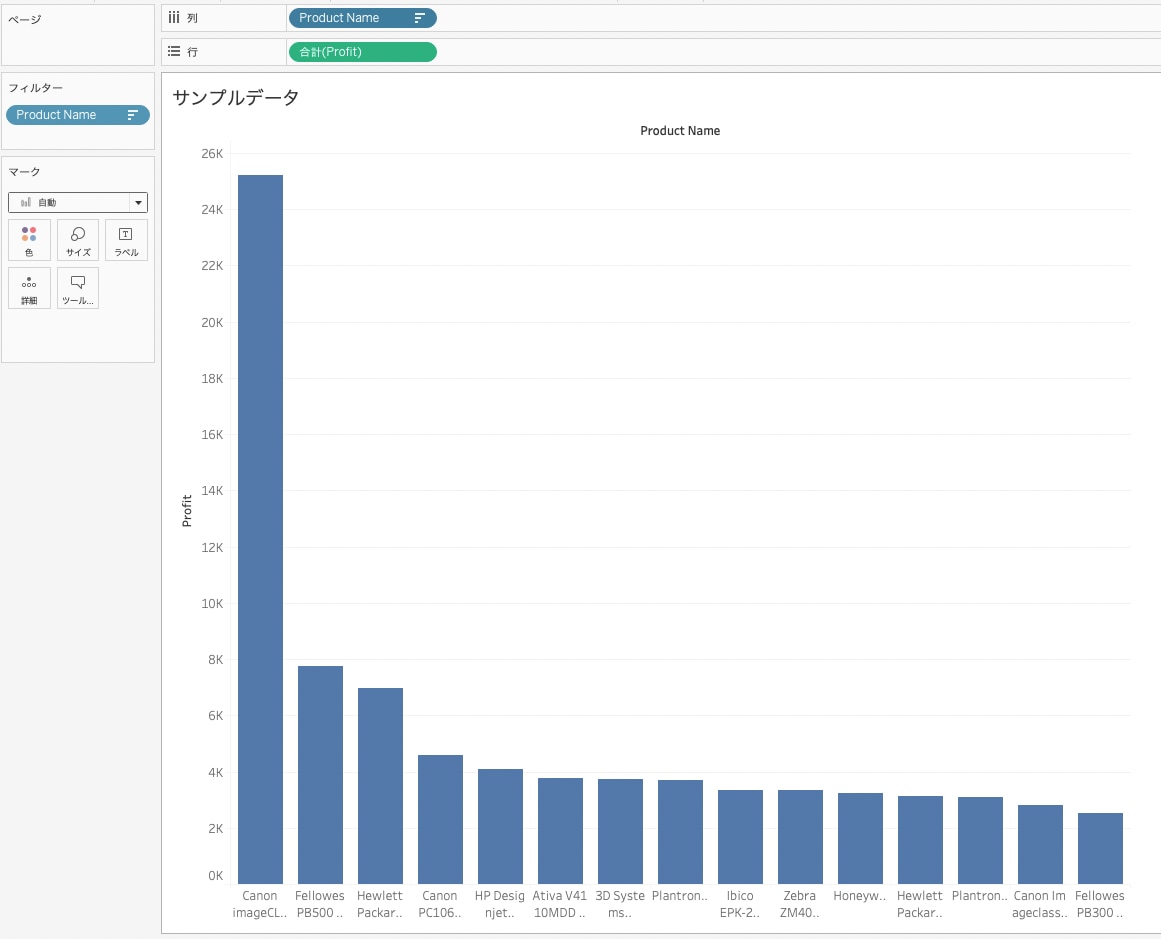
これなら、断然見やすくなりますね!
今回の手順は、TableauのUI機能を使って簡単に行える方法のひとつです。それでは、実際にやってみましょう!
※データはスーパーストアのサンプルデータを使用しています。
【ステップ1:なにを見たいグラフなのか?】
今回はスーパーストアのサンプルデータを使用して、商品ごとの利益を棒グラフで可視化しています。利益が高い上位15商品を確認したいと考えています。
また、「フィルター」の選択方法を説明する際に、以下のように追加できます:
① 利益を表示しているディメンション(例えば、商品名)を右クリックし、表示を制限するために「フィルター」を選択します。
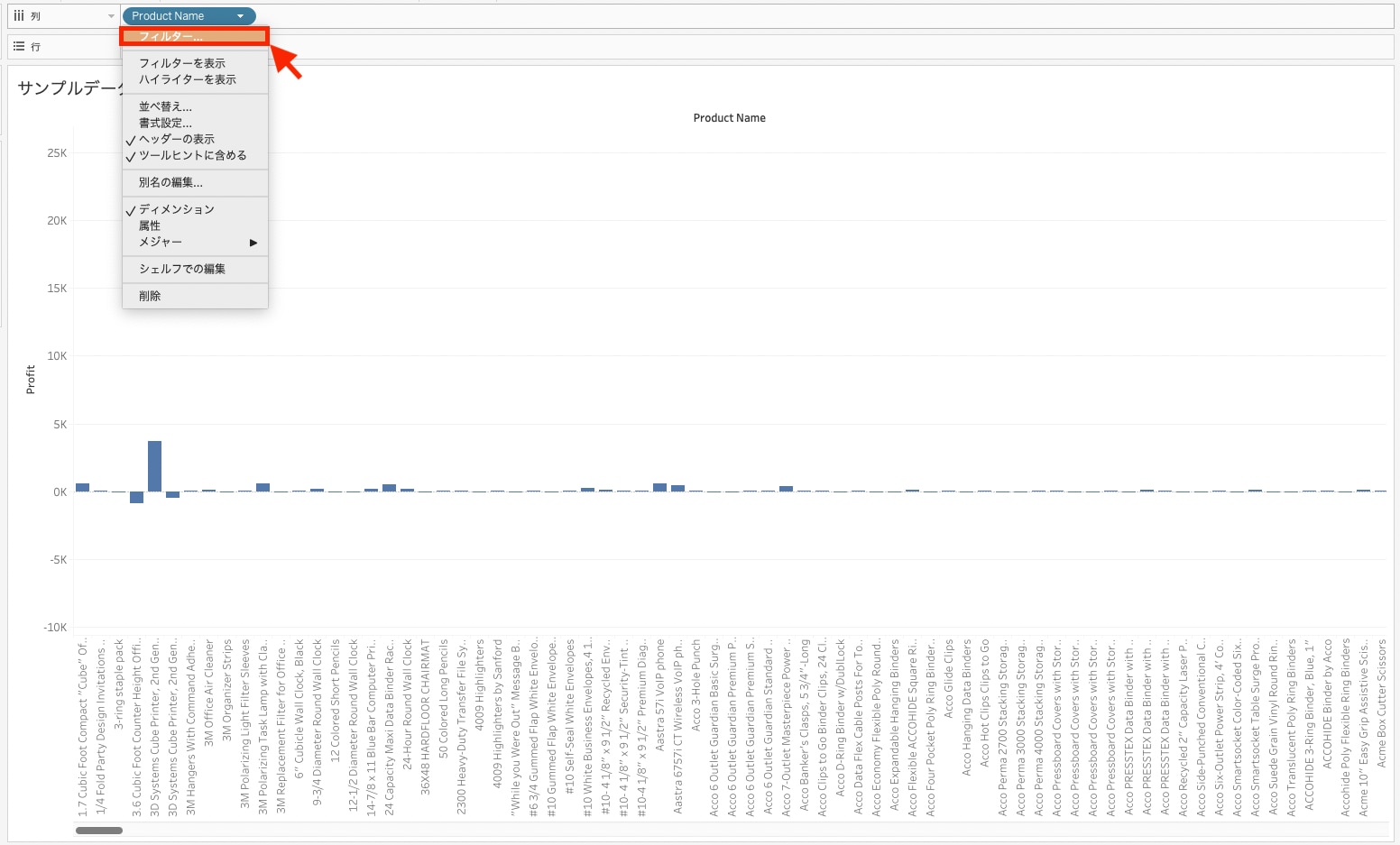
【ステップ2:フィルター設定】
フィルターの設定表示画面が表示されます。
① 「上位」を選択し、「フィールド指定」へチェックを入れます
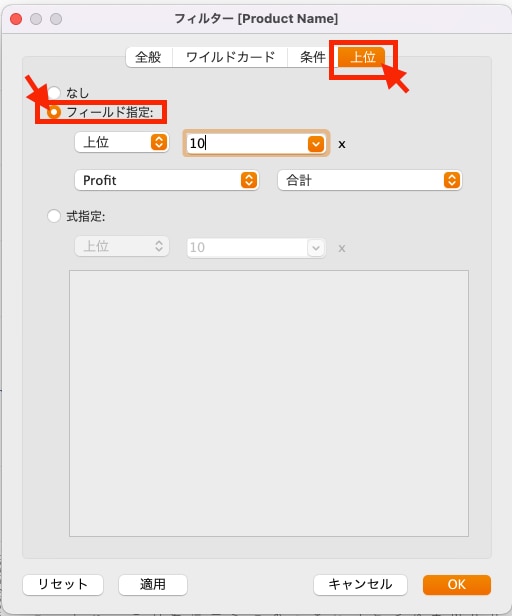
② フォールド指定で、どのメジャーで上位Nなのか下位Nなのか指定します
1. 選択: "上位"なのか"下位"なのか
2. 入力: N=いくつまで表示するか(今回はTop15まで見たいので"15"と入力しています)
3. 選択: どのメジャーか選択 (今回は利益を見たいので、"Profit"を選択しています)
4. 選択: 値の選択(今回は利益の合計を見たいので、"合計"を選択しています)
※基本、デフォルトでグラフで使用しているメジャーが選択されています
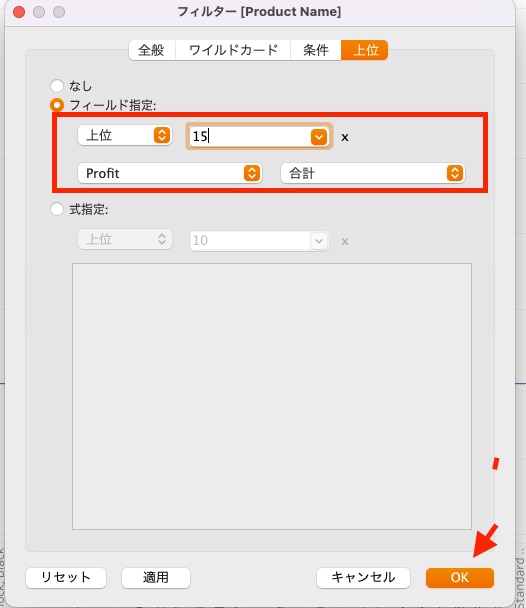
OKをクリックすると、こちらでもう完成です!
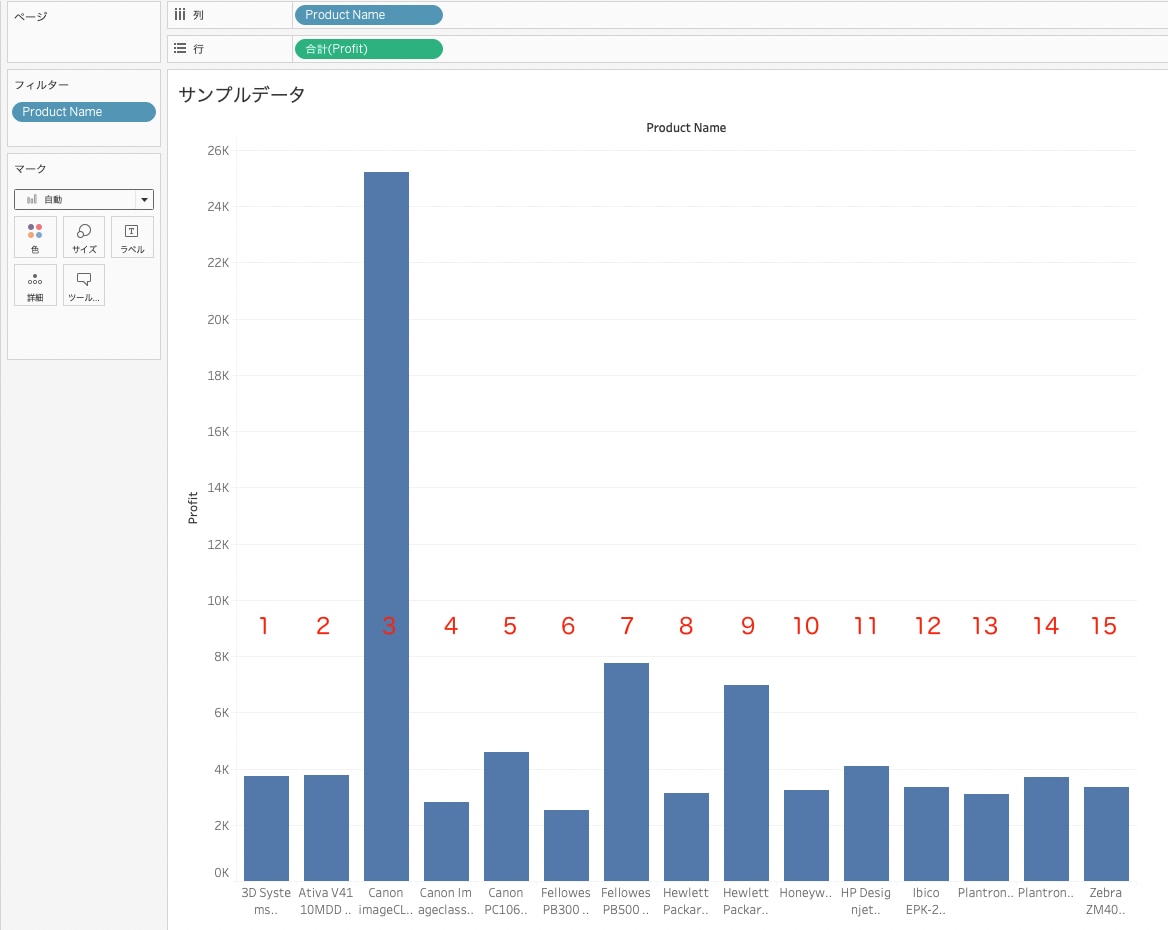
あとは、降順に並び替えれば、利益が高い上位15商品のグラフになります♪
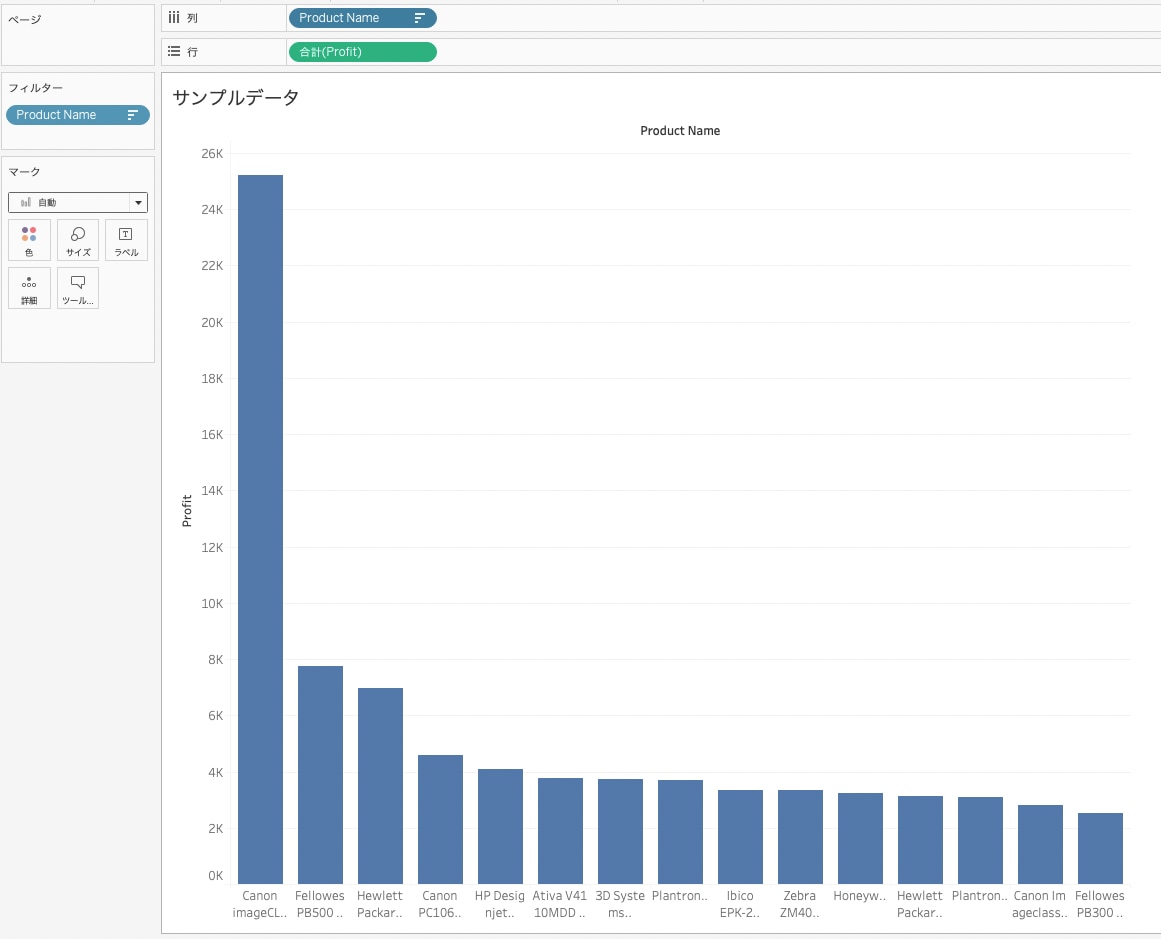
最後に
いかがでしたでしょうか。
棒グラフの数が多く、せっかくグラフとして可視化しているのにポイントを掴みにくい場合などに
メジャーが大きい順や小さい順に絞りこんで見やすいグラフに簡単にでき便利ですので、活用してみてください。
次回は、ステップアップした上位Nの設定方法をご紹介する予定です!お楽しみに♪
Account Engagement(旧Pardot)、Salesforce、Google Analyticsを連携し、BIダッシュボードでデータ分析を効率化
こちらの事例記事は こんな方におすすめです!
・複数のツール(Account Engagement、Salesforce、Google Analytics等)を連携させ効果的にデータ分析を行いたい方
・Google広告やメール配信などのマーケティング施策の効果測定を正確に把握したい方
・営業、マーケティング部門のデータ統合や可視化に課題を感じている方











