
Engagement Studioをスタートする前の3つのチェックポイント
Account Engagement
本当に使えるシーン別
シナリオ10選
「Engagement Studioを使ってみたいけど、どうやってシナリオを作ればいいの?」「設定してみたけど、もっと効果的な活用方法を知りたい!」そんな方のために、Engagement Studio シナリオ10選をご紹介いたします!本当に使えるシナリオを厳選してまとめましたので、ぜひ、参考にしてみてください!
\詳細はこちらをクリック/
Account EngagementのEngagement Studioについては、これまで活用方法や色々なシナリオパターンについてご紹介してきましたが、実際に設定した後、スタートさせる前に検証が必要かと思います。その際に、どんなところに気をつければ良いのか、そのポイントをいくつかご紹介したいと思います。
toBeマーケティング株式会社では、企業のマーケティングオートメーション(MA)導入・活用を専門的にご支援しています。特に、Marketing Cloud や Account Engagement(旧 Pardot) に強みを持ち、導入計画の策定から初期設定、運用、効果測定までを包括的にサポートします。toBeマーケティング株式会社では、1,700社以上の支援実績をもとに、Account Engagement(旧Pardot)伴走活用支援サービスを提供しています。
⇒ Account Engagement 伴走活用支援サービスの詳細はこちら
また、Salesforce CRM との連携にも注力しており、マーケティングと営業の連携強化や、顧客データの統合的な活用を実現する支援も行っています。
チェックポイント1:全体の流れをEngagement Studioの「テスト」機能で確認!
メール送信して、開封チェック2日間、リンククリックのチェック3日間、などと様々なアクション、トリガー、ルールを設定してステップの数が増えていくと、スタートしてからいつ完了するのか、分からなくなりがちです。
そんな時はEngagement Studioの「テスト」機能を使ってみましょう。
画面左上に表示されている「テスト」タブをクリックし、「テストを開始」をクリックするとフローが流れ始めるので、各ステップで「はい」「いいえ」をクリックして進めていくと完了時にプログラム実行期間が表示されます。
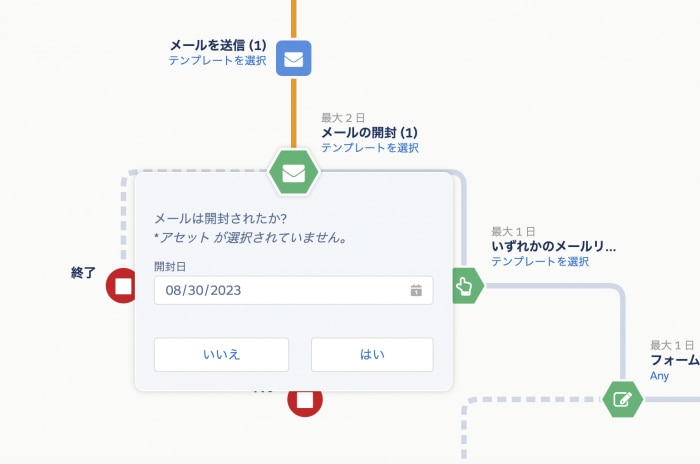
画面右側に表示されるテストログに全体の流れが表示されるのと、各ステップをクリックすると「ここから再開」というリンクも表示されるので、再度別の流れをテストしたい時はこちらクリックして全体の流れを再確認してみましょう。
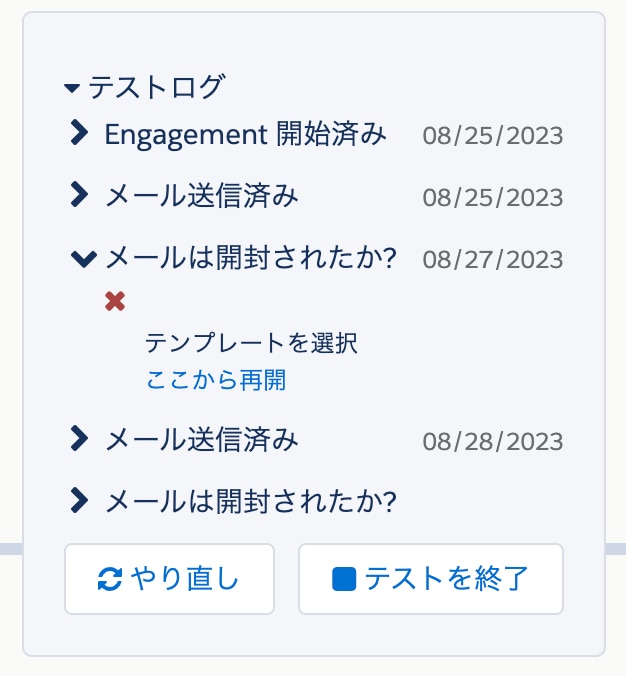
チェックポイント2:どんな通知が届くのか?
セットしたメールは正しいか、実際に社内通知はどのようなものが届くのかなどを確かめるには、社内メンバーだけが入っているリストを作成し、そちらをセットして実際にプログラムをスタートさせます。
複数分岐があったとしても1人1パターンしか試せませんので、チーム数名で各自役割分担(各ステップでの「はい」「いいえ」どちらを選択するか)を決めて実施する事をおすすめします。
こちらを実際にお客様に対して実行する前に行っておくと、全体の動きのイメージが掴めるので安心です。
チェックポイント3:対象者とタイミングは合っているか?
作成したEngagement Studioは、スタート地点にセットしたリストに入ってるプロスペクトが対象となりますが、トリガー部分でチェックするプロスペクトのアクティビティは、そのEngagement Studioが動き始めてからのアクティビティが対象です。
例えば、今日午前10時にスタートしたEngagement Studioのトリガーで、お問合せフォームを通過しているかどうかをチェックしている場合、昨日お問い合わせフォームを通過した人はそのトリガーでNOと判断されます。
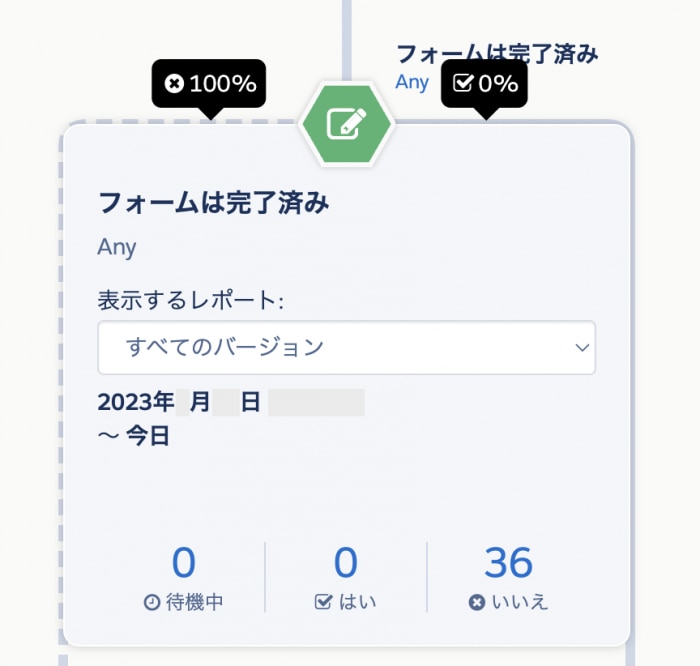
今回の例で言うと、今日の午前10時以降にフォーム通過した人がYES側に判別されます。元々想定していた対象者と全体の流れが合っているのか、リストと各トリガー設定を再確認しましょう。
終わりに
実際にスタートする前にチェックしておきたいポイントはつかんでいただけたでしょうか?
シンプルなUIのEngagement Studioは、ポチポチと設定してくだけで簡単に作成できますので、現在リストメールが中心でEngagement Studioまで活用できていない方も今回のチェックポイントを参考に、是非トライしてみてください。
既にAccount Engagementを使い始めてしばらく経っている方でも、施策にお悩み等ございましたらぜひお気軽にご相談ください。
Account Engagement
本当に使えるシーン別
シナリオ10選
「Engagement Studioを使ってみたいけど、どうやってシナリオを作ればいいの?」「設定してみたけど、もっと効果的な活用方法を知りたい!」そんな方のために、Engagement Studio シナリオ10選をご紹介いたします!本当に使えるシナリオを厳選してまとめましたので、ぜひ、参考にしてみてください!
\詳細はこちらをクリック/











