
【新機能】Account Engagement (旧 Pardot)だけで完結!ドラッグ&ドロップでランディングページ作成!
Account Engagement
本当に使えるシーン別
シナリオ10選
「Engagement Studioを使ってみたいけど、どうやってシナリオを作ればいいの?」「設定してみたけど、もっと効果的な活用方法を知りたい!」そんな方のために、Engagement Studio シナリオ10選をご紹介いたします!本当に使えるシナリオを厳選してまとめましたので、ぜひ、参考にしてみてください!
\詳細はこちらをクリック/
toBeマーケティング株式会社では、Account Engagement (旧 Pardot)伴走活用支援サービスは、お客様のビジネス状況をヒアリングし、お客様ごとに最適なマーケティングシナリオを設計・実装するサービスを提供しています。具体的にはマーケティングオートメーションツールAccount Engagement (旧 Pardot)のセットアップを完了した方が対象です。Account Engagement (旧 Pardot)をどのように自社の目標達成・課題解決に結びつけていくのか、CRMツールSalesforceと組み合わせた最適解をお客様と共に考え解決いたします。
⇒ Account Engagement (旧 Pardot)伴走活用支援サービスの詳細はこちら
さらに、顧客情報基盤の構築や営業活動の効率化、マーケティングとの連携強化を通じて、
データに基づいた意思決定を実現できる体制づくりをサポートします。
はじめに
Account Engagement (旧 Pardot)で新しくリリースされた拡張ランディングページをご存知ですか?
Pardot Lightningアプリケーションのドラッグ&ドロップビルダーを使用したランディングページの作成方法です。
従来のランディングページのようにレイアウトテンプレートやHTMLを使用せずに、簡単なビルダー操作でレスポンシブデザインに対応したランディングページを作成できることが特徴です。
本ブログでは「拡張ランディングページ」についてご案内します。従来のランディングページについては、弊社のブログ「Pardotランディングページの作りかた① 〜初めて作る編〜」を参照ください。拡張ランディングページと従来のランディングページの操作方法を正しく理解し、最適なランディングページ作成を選択できるようにしましょう。
前提条件
拡張ランディングページを使用するためには、いくつかの前提条件があります。
機能が有効になっていない場合には、各リンク先のMAnaviコンテンツをご確認の上設定ください。
※以下のマニュアルは、MAnavi会員のみ閲覧可能です
- すべてのPardotエディションで利用いただけます
事前設定
拡張ランディングページでは、画像ファイルの保存先にPardotファイルではなくSalesforce CMSを使用します。また、作成はPardot Lightningアプリケーション上の専用タブ「ランディングページ」から行います。
Step01 権限セットの作成と割り当て
Lightningビルダーを使用したメールやランディングページの作成では、画像コンテンツをSalesforceのCMS(デジタルエクスペリエンス)へ保存して使用します。CMSを使用するための権限を各ユーザへと割り当てます。
Step02 デジタルエクスペリエンス(CMS)の設定
画像コンテンツを保存するためのSalesforceのCMS(デジタルエクスペリエンス)に、ワークスペースとチャネルを作成してPardotとの接続をします。
Step03 タブの表示設定
Pardot Lightningアプリケーションで、ランディングページの作成をするために使用するタブを表示させます。
拡張ランディングページを利用開始するためには、MAnaviマニュアル「コンテンツ設定 ※MAnavi会員様のみ閲覧可能です」を参考に事前設定を進めてください。
ランディングページの新規作成
ランディングページを新規作成するには、まずは新規レコードを作成して必要な項目を設定します。
1.[ランディングページ] タブをクリック
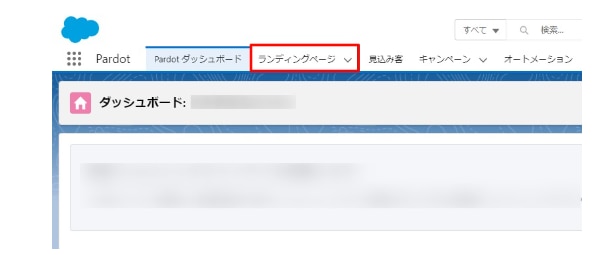 2. [新規] をクリック
2. [新規] をクリック
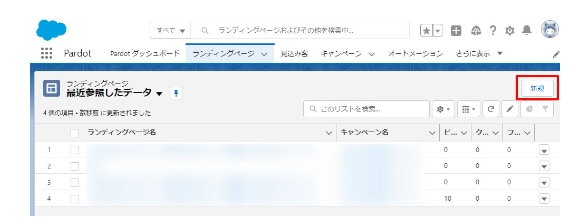 3.各項目を入力して [保存] をクリック(各項目は保存後にいつでも編集が可能です)
3.各項目を入力して [保存] をクリック(各項目は保存後にいつでも編集が可能です)
ランディングページのビルダー編集
作成したランディングページレコードでは、[ビルダーで編集] よりページの中身を作成することができます。
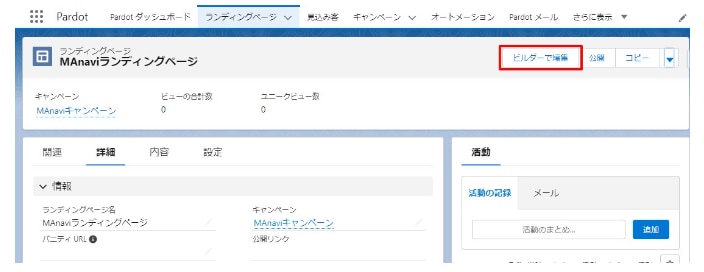
以下がビルダー編集の画面です。
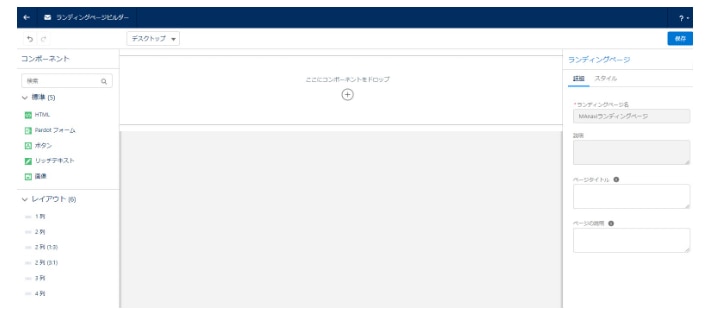
ビルダー画面での設定(標準コンポーネント)
ビルダー画面では、「HTML」「Pardotフォーム」「ボタン」「リッチテキスト」「画像」の5つの標準コンポーネントをドラッグ&ドロップすることでランディングページを作成します。
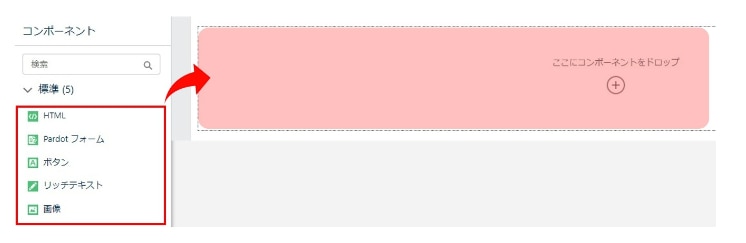
ビルダー画面での設定(レイアウト)
コンポーネントを2つ以上横に並べて設置するためには、コンポーネントを設置する前に複数列の行を作成します。
適切な [レイアウト] を選択してドラッグ&ドロップすることで、列を作成することができます。
列の設置後に、列数を増減したり、各列の比率を変更することもできます。
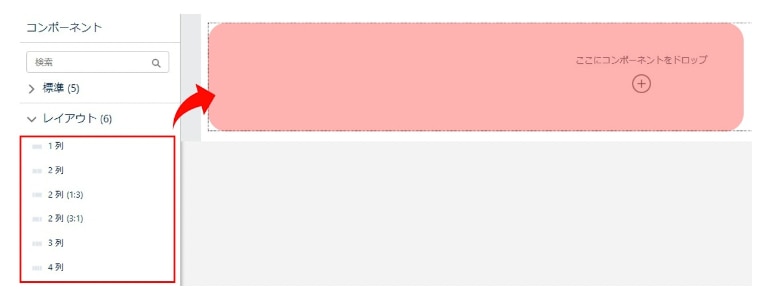
ランディングページの公開・非公開
【公開】
ビルダーで編集後のランディングページは、「公開」をクリックすることで公開されます。アクセスするためのURLは、[公開リンク] 項目に表示がされます。また、Pardotではオートメーションやレポートにて使用することができるようになります。
公開後にも「ビルダーで編集」を含めた各種編集をすることが可能ですが、編集結果はもう一度「公開」をするまでは公開済みのランディングページに反映されないためご注意ください。
また、公開や非公開を繰り返しても、バニティURLを変更しない限りは [公開リンク] URLが変更されることはありません。
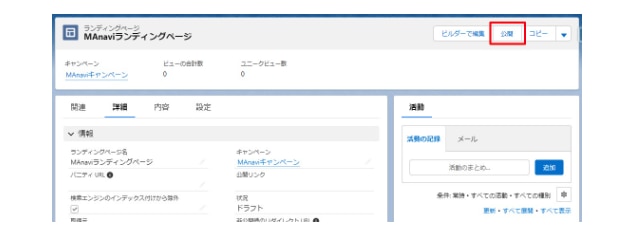
【非公開】
公開後のランディングページは「非公開」ボタンをクリックすることで非公開状態にできます。
[公開リンク] URLも非表示になりますが、公開時のURLにアクセスがあった場合には [非公開時のリダイレクト URL] へとリダイレクトされます。また非公開状態のランディングページは、Pardotでのオートメーションやレポートでの使用ができなくなります。
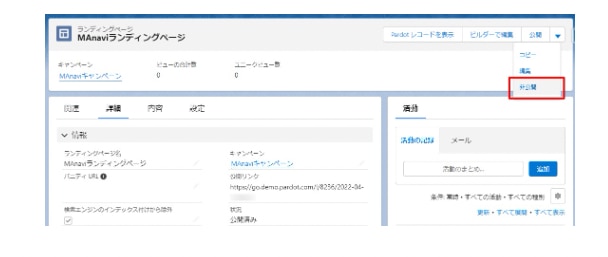
MAnavi会員限定
今回は、「拡張ランディングページ」についてご案内しました。いかがでしたでしょうか。
MAnaviでは、今回のブログの内容を動画でご紹介しておりますので、是非MAnavi会員の皆様は動画で初期設定してみてください。
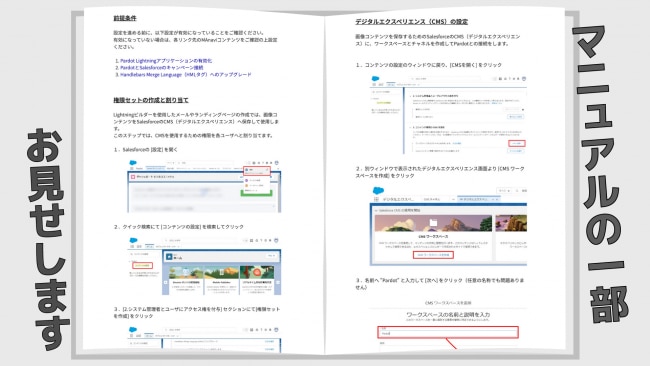
※以下のマニュアル及び動画は、MAnavi会員のみ閲覧可能です
参考マニュアル | コンテンツ設定 |
拡張ランディングページ | |
参考動画 | Lightningビルダーでランディングページを作成しよう!
上記内容について、動画で解説しております。 |
Lightning in Email ドラッグ&ドロップで簡単綺麗にHTMLメールを作成する方法
上記内容について、動画で解説しております。 | |
MAnaviでは、Account Engagement (旧 Pardot)に関するマニュアルを、機能別に80本以上ご提供しています。文字だけではわかりにくい設定の方法やオプション設定はキャプチャ付きで説明しています。
また、Pardotの基本を網羅した研修動画8本、その他実践的な動画を50本以上提供しています。
Account Engagement
本当に使えるシーン別
シナリオ10選
「Engagement Studioを使ってみたいけど、どうやってシナリオを作ればいいの?」「設定してみたけど、もっと効果的な活用方法を知りたい!」そんな方のために、Engagement Studio シナリオ10選をご紹介いたします!本当に使えるシナリオを厳選してまとめましたので、ぜひ、参考にしてみてください!
\詳細はこちらをクリック/











