
『CRM ID』をキーにSalesforceからAccount Engagement (旧 Pardot)へ顧客データをインポートする方法!
Salesforce
使いこなせていますか?
事例から学ぶSalesforce活用法
本資料では、以下のような内容を通じて、CRMとMAを活用したマーケティング術を支援します。「なんとなく導入」ではなく、確実に成果へとつなげるためのヒントが詰まった1冊です。
\詳細はこちらをクリック/
toBeマーケティング株式会社では、Account Engagement (旧 Pardot)伴走活用支援サービスは、お客様のビジネス状況をヒアリングし、お客様ごとに最適なマーケティングシナリオを設計・実装するサービスを提供しています。具体的にはマーケティングオートメーションツールAccount Engagement (旧 Pardot)のセットアップを完了した方が対象です。Account Engagement (旧 Pardot)をどのように自社の目標達成・課題解決に結びつけていくのか、CRMツールSalesforceと組み合わせた最適解をお客様と共に考え解決いたします。
⇒ Account Engagement (旧 Pardot)伴走活用支援サービスの詳細はこちら
さらに、顧客情報基盤の構築や営業活動の効率化、マーケティングとの連携強化を通じて、
データに基づいた意思決定を実現できる体制づくりをサポートします。
Account Engagement (旧 Pardot、以下Pardotと表記します)を活用してシナリオやリストメールを送信しようとすると、まずは既存の顧客をPardotへ登録する必要があります。その見込み顧客をPardotに登録する方法は主に下記の3点になります。
ーーーーーーーーーーーーーーーーーー
- 手動(Pardot側に手動で登録)
- インポート(.csv)
- SalesforceとPardotの同期
ーーーーーーーーーーーーーーーーーー
上記3点の方法の中でも、『インポート(.CSV)』は初期導入時かつ既存の顧客を一同に登録する方法として頻繁に用いられます。また、Account Engagementへのインポート時に『リード/取引先責任者 CRM ID』か『メールアドレス』のいずれかを一意のキーとしてプロスペクトを検索、または新しいプロスペクトを作成することができます。
ただし、前述の『リード/取引先責任者 CRM ID』が見当たらずに困った経験をされた方も少なくはないかと思います。
本ブログでは、『インポート(.CSV)』の方法を振り返りながら、Salesforceの『リード/取引先責任者 CRM ID』を使用したAccount Engagementへのインポート方法をご案内いたします。
なぜメールアドレスではなく、CRM ID使用するのか?
すべてのレコードには、レコード作成時に生成されるCRM ID(18桁)が振り分けされています。この一意となる識別値はリードや取引先責任者のレコードのURLの中に含まれていますが、デフォルトでは項目として表示されていないため、Salesforceユーザーの方でも馴染みの薄い項目かもしれません。
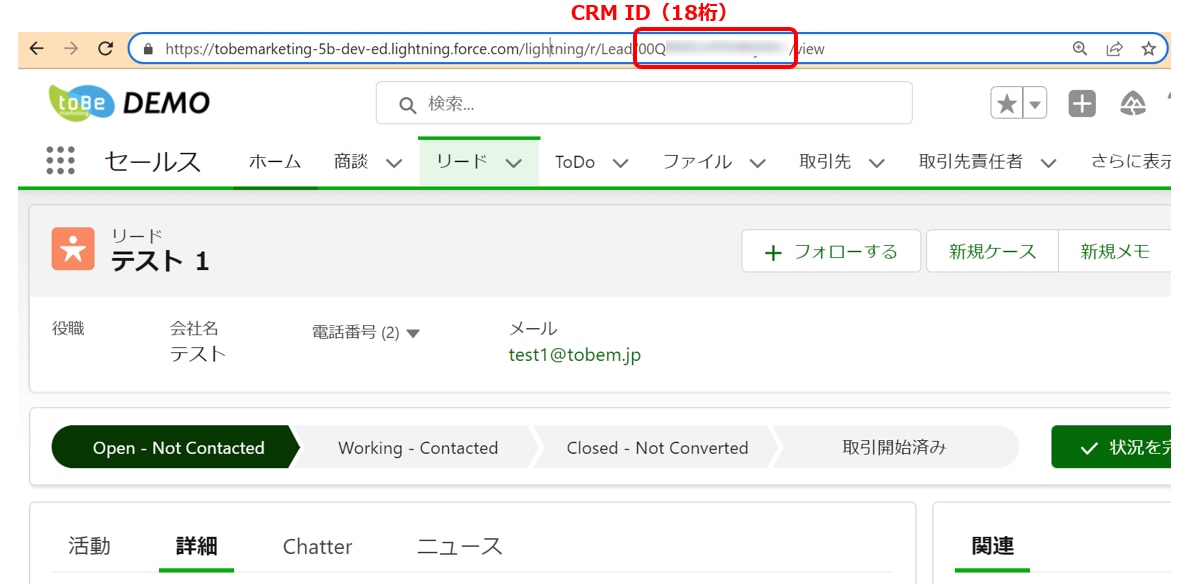
それでも、CRM ID(18桁)の汎用性は高く、レコードが削除・復元された場合でも決して変わることのない識別値として機能します。その為、CRM IDを用いることでSalesforceとPardot間のヒトの情報を適切に紐づけることが可能となります。
もちろん、メールアドレスをキーとしてSalesforceとPardot間のヒトの情報を紐づけることは可能です。ただし、同一のメールアドレスが存在した際には、メールアドレスが一意の識別値として機能しなくなるケースもございます。その為、Salesforceに存在する顧客情報をPardotにインポートする場合には、CRM ID(18桁)を有効に活用することを推奨します。
CRM ID(18桁)を表示するには?
先にお伝えした通り、それぞれのレコードが保有するCRM IDはURLの中に含まれていますが、デフォルト項目として表示されていません。その為、『リード/取引先責任者 CRM ID』をキーにインポートを実施する前にCRM IDの項目を表示させる必要があります。
このセクションでは、インポート前の事前準備として18桁のCRM IDを表示する項目を作成する方法をご案内します。
Step01 設定画面へのアクセス
設定のクイック検索から[オブジェクトマネージャー] > [リード/取引先責任者]のいずれかインポートをしたいオブジェクトを検索 > [項目とリレーション] > [新規]を順に選択します。
Step02 データ型の選択
初めに、作成するカスタム項目のデータ型を選択します。この画面ではデータ型から『数式』を選択し、『次へ』を選択します。
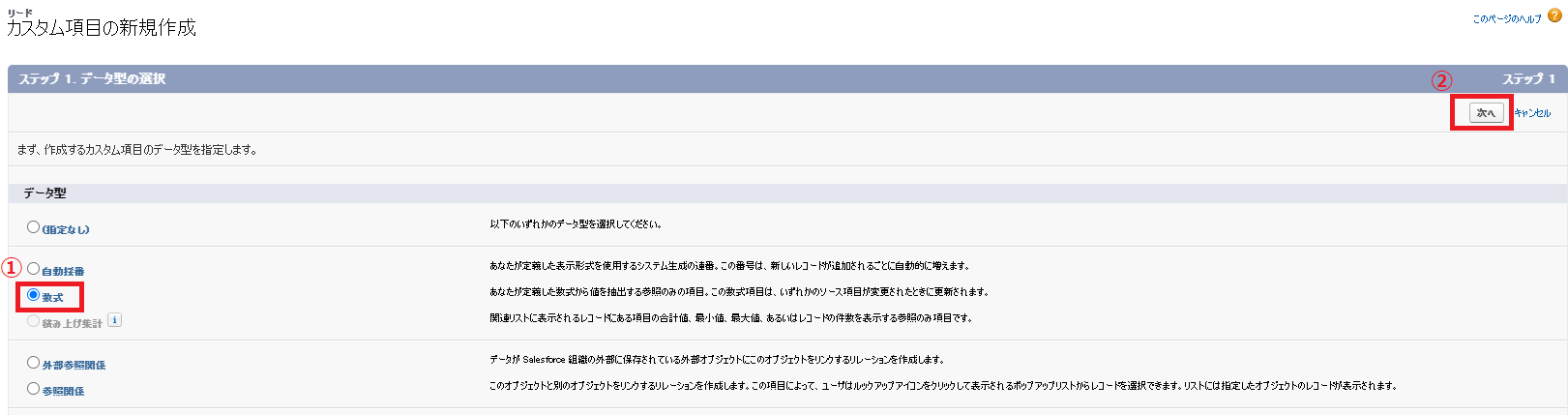
Step03 出力型の選択
次に、『項目の表示ラベル』にCRM ID(18桁)の項目名を命名してください。『数式の戻り値のデータ型』から『テキスト』を選択し、『次へ』を選択します。
※添付のキャプチャでは仮で「CRMID18桁」としておりますが、それぞれの命名ルールに沿って項目名を決定ください、
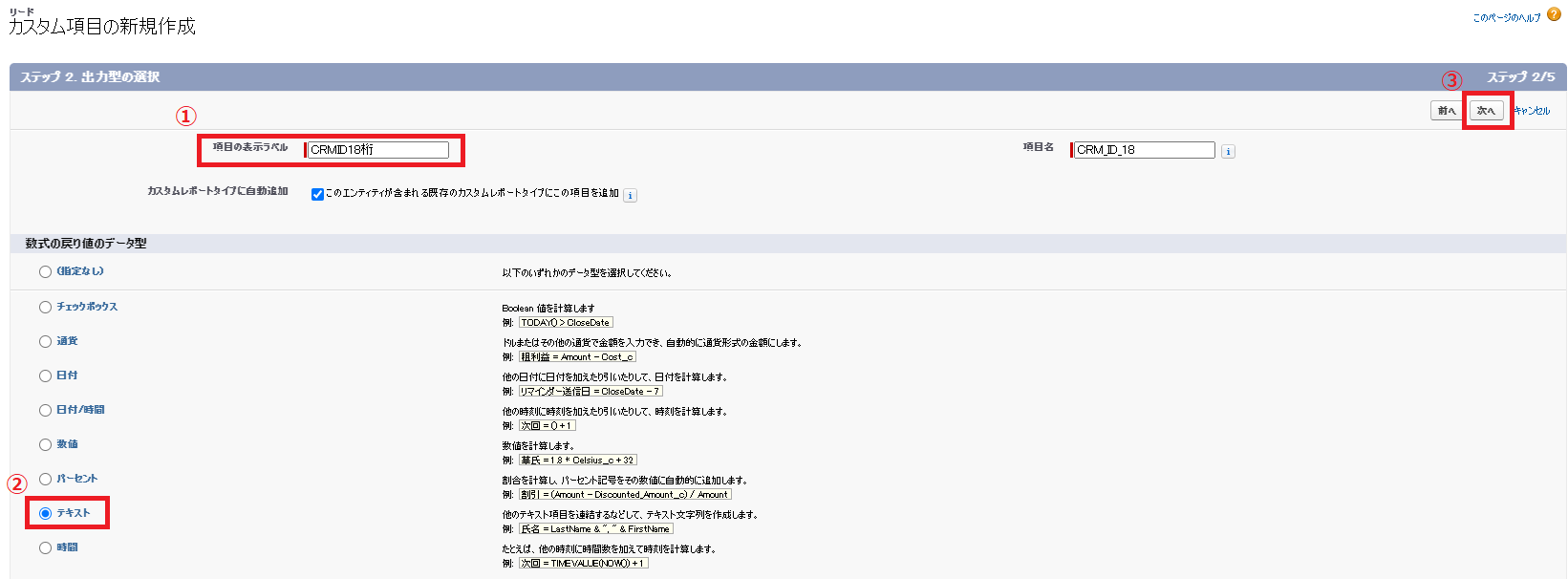
Step04 数式の入力
『高度な数式』タブを選択すると画面右側に関数一覧が表示されます。その中から『CASESAFEID』を選び、『選択した関数を挿入』を選択すると画面左側の構文内に数式が表示されます。その後、画面右上から『次へ』を選択ください。
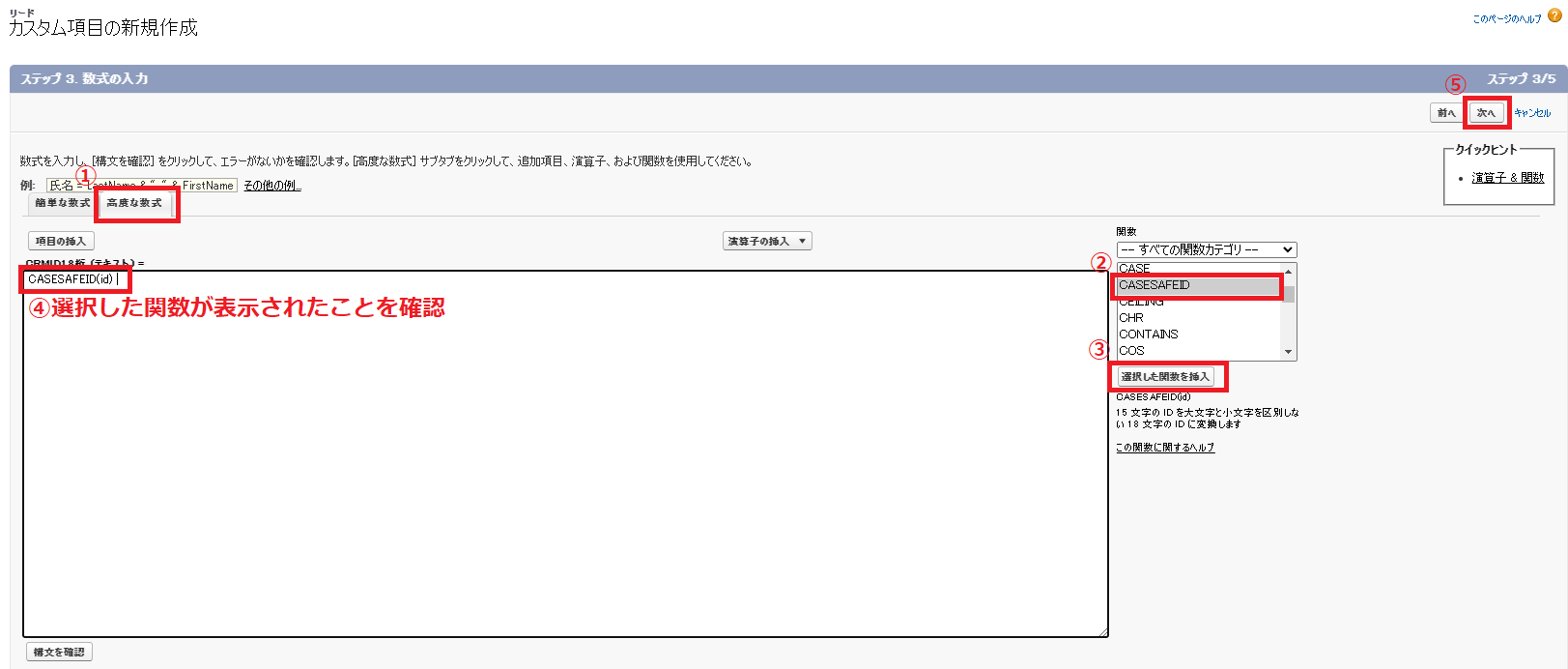
Step05 プロファイルの選択
Step04までに設定した項目に編集アクセス権を与えるプロファイルを選択します。対象のプロファイルの選択を終えたら、画面右上から『次へ』を選択ください。
Step06 ページレイアウトへの表示設定
設定した項目を表示するページレイアウトを選択する画面になります。各ページレイアウトに項目を表示しない場合には、『項目の追加』からチェックボックスを外してください。 後ほど、レポート作成時に作成した項目を参照できますので、必ずしも項目がページレイアウトに表示されている必要はありません。最後に『保存』を選択し、作成は完了となります。
CRM ID(18桁)を参照したレポート作成方法とは?
Step01 レポートの作成
項目の作成が完了したら、Salesforceの『レポート』を選択ください。リードか取引先責任者のいずれかのレポートタイプの新規作成を選択し、レポートのアウトラインから作成した項目を選択し、CRM ID(18桁)を表示させます。なお、姓・名・メールアドレスの他にPardotに紐づけ(マッピング)したい項目があれば、レポート作成時のタイミングで表示をさせておいてください。
Pardotに紐づけ(マッピング)したい項目をピックアップできたら、レポート画面の右上『▼』から『エクスポート』 > 『詳細のみ』 > 形式『カンマ区切り形式(.csv)』、文字コード『Unicode(UTF-8)』を選択してデータを保存ください。
※エクセルの先頭行はデータとしてインポートはされません。
※ご利用のシステムロケールによりエクスポートしたデータが文字化けする場合があります。そのままインポートをすることもできますが、下記の手順で文字化けを修正することも可能です(Windowsの場合)
- 文字コードを変換したいCSVファイルにカーソルを合わせて右クリック
- [次のアプリケーションで開く]>[メモ帳]を選択
- [ファイル]>[名前をつけて保存]で保存
- 保存をする際、文字コードを[UTF-8(BOM付き)]に変更し、保存
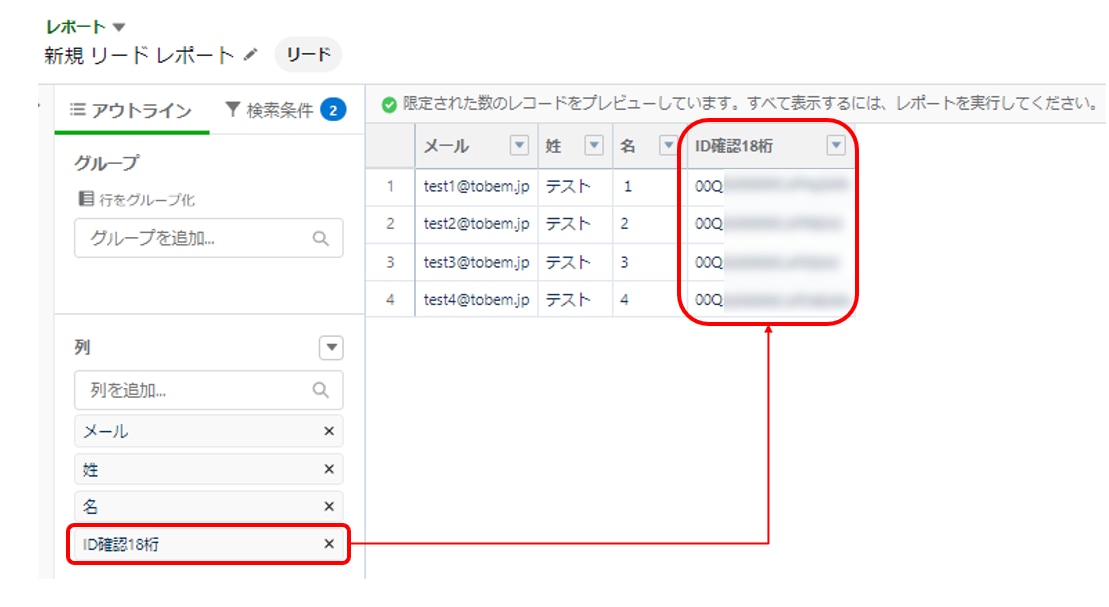
ここまでくれば、Pardotへのインポートを残すのみとなります。次のセクションでPardotへのインポート方法をお伝えします。
Account Engagementへのインポート手順
Step01 ファイルの選択

[見込み客] > [Pardotプロスペクト] > [プロスペクトをインポート] を順に選択し、インポート画面に移動します。
次に表示されるファイルの選択画面から『リード/取引先責任者 CRM ID』か『メールアドレス』のどちらをキーにインポートするかを決定します。なお、新しく作成されたプロスペクトはSalesforceレコードに関連付けられる為、Salesforceから出力したデータをインポートする際には『CRM ID』をキーとすることがSalesforceヘルプでも推奨されています。
『CRM ID』と『メールアドレス』のどちらをキーにインポートするかについては下記点を考慮した上、皆様のSalesforce・Pardot運用にあった方法をお選びください。
※本ブログ内では『CRM ID』を使用したケースを前提に説明いたします。
➤Salesforceのリードか取引先責任者 ID を使用して、プロスペクトの作成と更新を行うケース
『CRM ID』をキーとするため、SalesforceとPardotプロスペクトが適切に紐づけされます。
アップロードするCSVファイルの項目には、CRM IDを含める必要があります。
CSVファイルに同一人物/メールアドレスを保有する方が存在した場合、Pardot側にも複数作成されます。
- CRM IDが一致するプロスペクトが既に存在する場合、情報の更新を行います。
➤メールアドレスを使用して、プロスペクトの作成か更新を行うケース
- メールアドレス重複を防ぐ為、メールアドレス 1 件につき 1 件のプロスペクトがインポートされます。
※ CSVファイルに重複するメールアドレスが存在した場合、上から順に上書きされます。
- メールアドレスが一致するプロスペクトが既に存在する場合、情報の更新を行います。
インポートのキーとなる方法が決定したら、事前に用意したCSVファイルをアップロードし、『コンプライアンス』にチェックを選択した上で次に進みます。
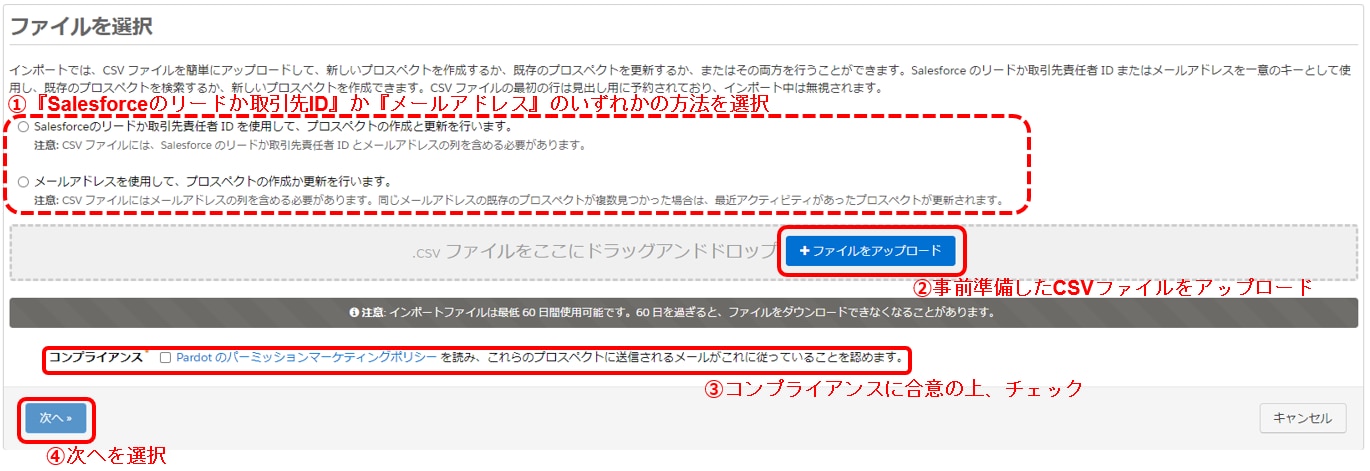
Step02 項目のマッピング

項目のマッピング画面では、CSVファイルの項目とPardotが保有する項目を関連付ける(マッピング)作業を行います。
なお、プロスペクトが既に存在し、既存データの上書きを希望する場合には『既存のデータを上書きする』のチェックボックスをオンにします。こちらのチェックボックスは項目ごとに選択可能です。
CRM IDをキーにインポートする場合、マッピング先の項目名は『Crm Id』を選択ください。
※『先頭行』に表示される情報は、CSVファイルの2行目に記載されている情報をサンプルとして表示しています。
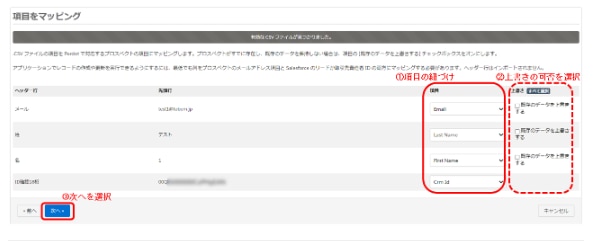
Step03 キャンペーンとタグの選択

キャンペーンとタグの選択画面では、インポートするプロスペクトのキャンペーンの指定と必要に応じてタグの付与を実施します。選択したキャンペーンを上書きするか否かを問うチェックボックスがありますが、『既存のプロスペクトのキャンペーンを変更しない』が推奨とされています。
新規・既存を問わず、すべてのプロスペクトに対してキャンペーンの上書きを希望される場合には、『すべてのプロスペクトにこのキャンペーンを設定する』を選択ください。
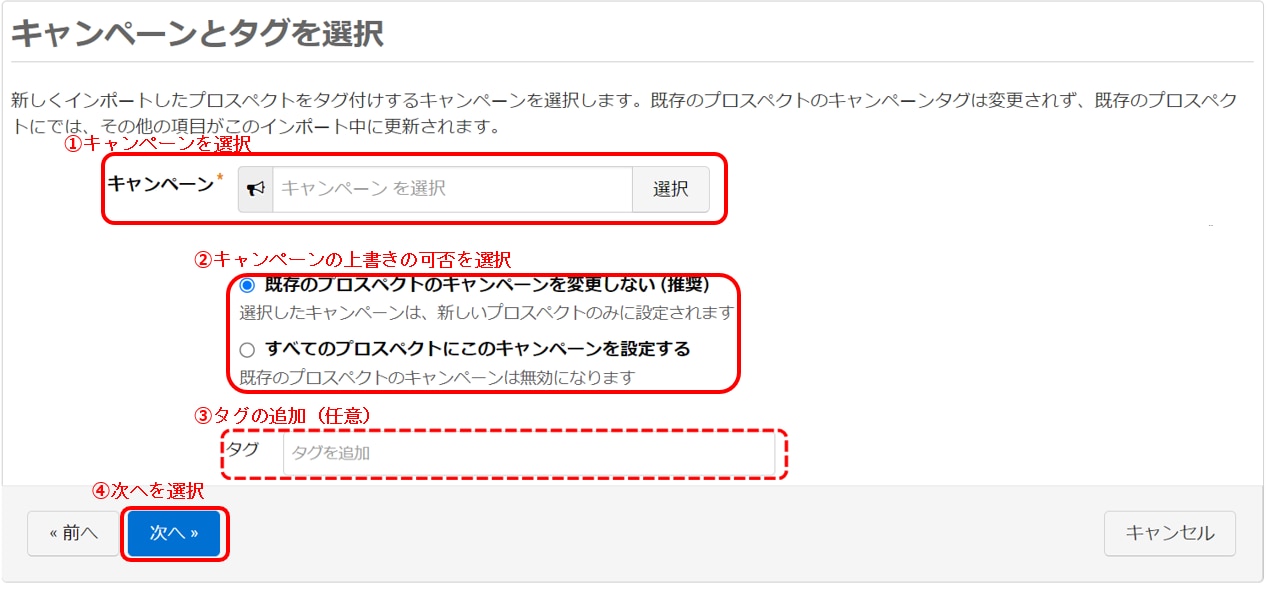
Step04 アクションの選択

アクションの選択画面では、インポートするプロスペクトに対するアクションを選択します。それぞれのアクションとアクション内容は次の通りです。
➤プロスペクトをインポートしてリストに追加する
- インポートと同時に任意のリストに追加、もしくは新たにリストを作成した上で追加する際に使用
➤プロスペクトをインポートしてリストから削除する
- インポートしたプロスペクトを任意のリストから除外(削除)する際に使用
➤プロスペクトをインポートしてグローバルにオプトアウトする
- インポートした全プロスペクトを配信停止にしたい場合に使用
➤プロスペクトをインポートする
- インポートのみを実施する際に使用(リストへの追加、リストからの削除も一切無し)
稀にインポートしたプロスペクト数が想定よりも少ないケースがあります。その可能性の一つとして考えられるのが『このインポート中に、ごみ箱にあって一致するプロスペクトを復元する』の項目です。ごみ箱内にプロスペクトが存在し、インポート時のキーとなるCRM IDもしくはメールアドレスとごみ箱のプロスペクトが一致した場合、[インポート中にごみ箱で見つかった一致するプロスペクトを復元する] を選択しないと、ごみ箱に存在するプロスペクトはインポートされません。
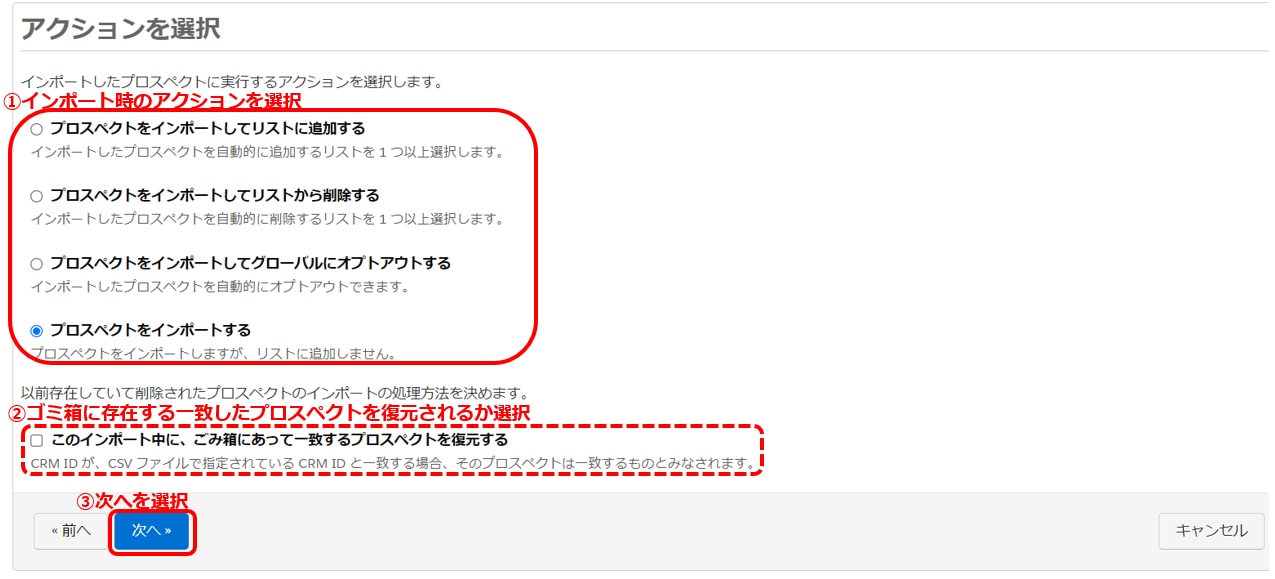
Step05 選択内容の確認

すべての選択が完了すると、『ファイルの選択』『項目のマッピング』『キャンペーンとタグ』『インポート時のアクション』の選択内容が表示されます。選択に誤りが無いかを確認し、問題なければ『確認して保存』を選択ください。
インポート処理の完了まで5分~15分程度かかりますが、インポートが完了するとインポートを実施したユーザーあてに完了通知メールが届きます。インポート時にエラーが発生したプロスペクトが存在した場合、『インポートエラーダウンロード』より該当のプロスペクトとエラー内容が確認できますので必要に応じて再インポートをお願いします。

以上を以て、Account Engagementへのインポート作業が完了となります。
もっとAccount Engagementを使いこなすために
本ブログでは『Salesforceのリード/取引先責任者 CRM ID』を用いたインポート方法をご案内しました。いかがでしたでしょうか。
弊社ではマーケティングにおける施策や活用ナレッジを学習いただけるサポートサイトMAnaviをご用意しております。こちらでは、Account Engagement (旧 Pardot)に関するマニュアルを、機能別に80本以上ご提供しています。文字だけではわかりにくい設定の方法やオプション設定はキャプチャ付きで説明しています。
また、Account Engagementの基本を網羅した研修動画8本、その他実践的な動画を50本以上提供しています。
ご興味がございましたら、一度お問合せ下さいませ。
Salesforce
使いこなせていますか?
事例から学ぶSalesforce活用法
本資料では、以下のような内容を通じて、CRMとMAを活用したマーケティング術を支援します。「なんとなく導入」ではなく、確実に成果へとつなげるためのヒントが詰まった1冊です。
\詳細はこちらをクリック/











